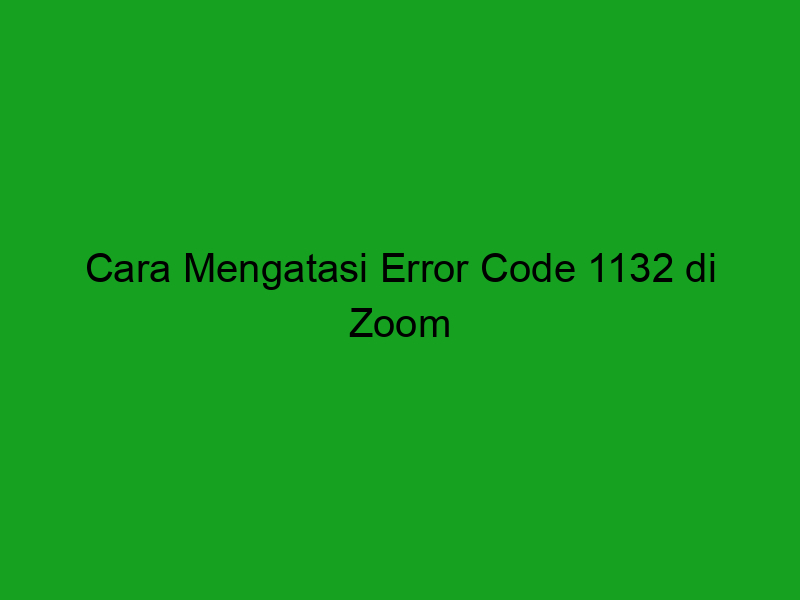Apa itu Error Code 1132 di Zoom?
Jika Anda sering menggunakan aplikasi Zoom untuk rapat telekonferensi atau beberapa keperluan lainnya, maka Anda mungkin pernah mengalami masalah Error Code 1132. Error Code 1132 adalah salah satu jenis error yang sering terjadi pada aplikasi Zoom. Meskipun sering terjadi, banyak orang yang masih bingung tentang apa itu Error Code 1132 di Zoom dan bagaimana cara mengatasinya. Namun jangan khawatir, dalam artikel ini akan kita bahas secara lengkap semua tentang Error Code 1132 di Zoom.
Sebelum mengetahui cara mengatasi Error Code 1132 di Zoom, pertama-tama Anda akan perlu mengetahui apa itu Error Code 1132. Error Code 1132 adalah salah satu error yang umumnya terjadi ketika Anda memasuki sebuah ruang rapat Zoom. Biasanya Error Code 1132 muncul ketika Zoom tidak dapat mengakses kamera atau mikrofon Anda. Dalam kebanyakan kasus, error ini muncul ketika pengguna mencoba bergabung ke rapat Zoom. Ada beberapa faktor yang dapat menyebabkan Error Code 1132 muncul, sehingga Anda perlu tahu beberapa penyebab umumnya.
Salah satu penyebab utama Error Code 1132 di Zoom adalah masalah pada driver kamera atau mikrofon yang tidak terinstal dengan benar. Selain itu, masalah koneksi internet yang buruk juga dapat menyebabkan error ini terjadi. Jika koneksi internet Anda tidak stabil saat berada di rapat Zoom, maka kemungkinan besar Anda akan mengalami masalah Error Code 1132. Meskipun ada banyak penyebab lain yang mungkin menjadi alasan munculnya Error Code 1132, namun dua faktor ini cukup sering menjadi penyebab utama masalah ini.
Setelah mengetahui apa itu Error Code 1132 di Zoom dan penyebabnya, selanjutnya Anda perlu tahu bagaimana cara mengatasinya. Berikut adalah beberapa cara untuk mengatasi Error Code 1132 di Zoom:
1. Periksa koneksi internet Anda
Salah satu penyebab umum Error Code 1132 adalah koneksi internet yang buruk atau tidak stabil. Jadi, langkah pertama dalam mengatasi masalah ini adalah memastikan bahwa koneksi internet Anda stabil dan terhubung. Jika Anda menggunakan jaringan Wi-Fi, pastikan bahwa sinyalnya kuat dan stabil. Jika Anda menggunakan koneksi seluler, pastikan Anda berada di area yang memiliki sinyal yang kuat.
2. Periksa driver kamera dan mikrofon Anda
Driver kamera dan mikrofon yang tidak terinstal dengan benar dapat menyebabkan Error Code 1132. Oleh karena itu, pastikan driver kamera dan mikrofon Anda telah terpasang dengan benar. Anda dapat memeriksa hal ini dengan membuka pengaturan perangkat Anda dan mencari bagian kamera dan mikrofon. Pastikan bahwa kedua perangkat tersebut terdeteksi dengan benar dan tidak ada tanda seru atau tanda tanya yang muncul.
3. Restart aplikasi Zoom
Jika masalah tetap terjadi setelah memeriksa koneksi internet dan driver kamera atau mikrofon, coba untuk me-restart aplikasi Zoom. Tutup aplikasi Zoom dan kemudian buka kembali. Pastikan Anda telah mengupdate aplikasi Zoom dengan versi terbaru yang tersedia.
4. Restart perangkat Anda
Jika setelah mencoba langkah-langkah di atas tetap saja mengalami masalah Error Code 1132, coba restart perangkat Anda. Matikan perangkat Anda dan kemudian hidupkan kembali. Setelah itu, coba akses kembali rapat Zoom.
Itulah beberapa cara untuk mengatasi Error Code 1132 di Zoom. Perlu diingat bahwa meskipun masalah ini terlihat sangat menjengkelkan, namun sebenarnya mudah diatasi. Dengan mengikuti langkah-langkah di atas, Anda akan dapat masuk ke rapat Zoom tanpa masalah lagi.
Penyebab Error Code 1132 pada Zoom
Zoom adalah program video conferencing yang semakin populer selama pandemi COVID-19 ini. Sayangnya, menghadapi masalah teknis saat menggunakan Zoom adalah hal yang tidak biasa. Salah satu masalah yang dapat dihadapi pengguna Zoom adalah Error Code 1132. Error ini muncul saat pengguna berusaha untuk memulai atau bergabung dengan rapat virtual. Dalam artikel ini, kami akan membahas beberapa penyebab Error Code 1132 dalam Zoom.
1. Koneksi Internet Tidak Stabil
Koneksi internet yang buruk bisa menjadi penyebab Error Code 1132 di Zoom. Koneksi internet yang buruk bisa menyebabkan jeda dalam aliran video dan audio, dan ini mengganggu kualitas rapat virtual. Jika koneksi internet tidak stabil, Zoom akan gagal dalam melakukan buffering video dan menghasilkan kesalahan.
Untuk mengatasi masalah ini, pastikan koneksi internet Anda stabil dan memiliki kecepatan yang baik. Cobalah untuk mematikan koneksi internet dan mencoba terhubung lagi untuk mengatasi Error Code 1132. Selain itu, pastikan bahwa tidak ada program lain yang sedang menggunakan koneksi internet saat menggunakan Zoom.
2. Firewall Terlalu Kuat
Firewall yang terlalu kuat atau terlalu ketat juga bisa menjadi faktor penyebab Error Code 1132 pada Zoom. Firewall bisa membuat kesalahan saat memblokir akses Zoom. Jika perangkat Anda dilindungi oleh firewall yang kuat, ini dapat menjadi masalah saat mencoba mengakses Zoom.
Jika Anda yakin bahwa firewall adalah penyebab Error Code 1132, Anda bisa mencoba mematikan firewall sementara. Pastikan untuk mematikan firewall hanya sementara dan jangan lupa untuk mengaktifkannya lagi setelah selesai menggunakan Zoom untuk melindungi komputer Anda dari ancaman keamanan.
Jika mematikan firewall tidak memperbaiki masalah, cobalah untuk menyesuaikan konfigurasi firewall. Anda bisa menambahkan Zoom sebagai pengecualian atau memberikan akses pada firewall untuk Zoom agar tidak mengalami kesulitan di masa mendatang.
3. Masalah Kompatibilitas
Bug atau masalah kompatibilitas perangkat lunak bisa menyebabkan Error Code 1132 di Zoom. Jika Anda memperbarui sistem operasi atau aplikasi Zoom, periksa apakah masalahnya hilang atau tidak. Masalah ini bisa terjadi ketika versi Zoom yang terinstal di perangkat Anda tidak kompatibel dengan versi sistem operasi atau perangkat keras Anda.
Untuk mengatasi masalah ini, pastikan perangkat lunak dan sistem operasi pada perangkat Anda diperbarui ke versi terbaru. Selain itu, pastikan Anda menginstal versi Zoom yang kompatibel dengan sistem operasi dan perangkat keras perangkat Anda.
4. Perangkat Lunak Keamanan Menghalangi Akses
Perangkat lunak keamanan yang terinstal di perangkat Anda juga bisa menjadi penyebab Error Code 1132 pada Zoom. Perangkat lunak antispyware atau antivirus yang terlalu ketat bisa menyebabkan Error Code 1132 saat mencoba mengakses Zoom.
Jika perangkat lunak keamanan menghalangi akses Zoom, Anda harus mematikan perangkat lunak keamanan sementara. Pastikan bahwa perangkat lunak keamanan aktif sebelum mematikannya dan pastikan untuk mengaktifkannya kembali setelah selesai menggunakan Zoom.
5. Zoom Terlalu Ramai
Zoom mungkin terlalu ramai dan server Zoom tidak dapat menangani permintaan pada saat itu. Ini bisa menjadi alasan mengapa Anda mendapat Error Code 1132 saat mencoba bergabung dengan rapat virtual. Jika itu masalahnya, tunggu beberapa menit dan coba lagi nanti.
Jika masalah ini terus berlanjut, coba hubungi dukungan Zoom dan laporkan masalah ini. Mereka akan dapat membantu memecahkan masalah dan memastikan bahwa Anda dapat menggunakan Zoom tanpa masalah di kemudian hari.
Dalam kesimpulan, Zoom Error Code 1132 bisa disebabkan oleh beberapa hal, seperti koneksi internet yang buruk, firewall yang terlalu kuat, masalah kompatibilitas, perangkat lunak keamanan dan Zoom yang terlalu ramai. Jadi, pastikan Anda mempertimbangkan faktor-faktor ini ketika mencoba memecahkan masalah. Semoga artikel ini bermanfaat!
Solusi 2: Memperbarui Sistem Operasi
Jika mengikuti solusi pertama tidak berhasil mengatasi error code 1132 di Zoom, solusi berikutnya adalah dengan memperbarui sistem operasi pada perangkat yang digunakan.
Hal ini dikarenakan terkadang error code tersebut muncul karena adanya masalah pada sistem operasi yang digunakan. Oleh karena itu, dengan memperbarui sistem operasi, akan membantu mengatasi permasalahan tersebut.
Untuk memperbarui sistem operasi, Ikuti langkah-langkah berikut ini:
1. Untuk pengguna Windows, klik pada tombol Start di bagian kiri bawah layar dan pilih Settings. Kemudian klik Update & Security.
2. Pada halaman Update & Security, pilih option Windows Update di bagian kiri dan klik tombol Check for updates di sisi kanan layar.
3. Tunggu proses pemeriksaan update selesai dan jika ada update yang tersedia, klik tombol Download dan Install now.
4. Setelah proses download dan penginstallan update selesai, restart perangkat agar perubahan dapat diterapkan.
5. Untuk pengguna macOS, klik pada logo Apple di bagian kiri atas layar dan pilih System Preferences. Kemudian klik Software Update.
6. Pada halaman Software Update, klik tombol Check for updates dan jika ada update yang tersedia, klik tombol Update Now.
7. Tunggu proses download dan penginstallan update selesai, restart perangkat agar perubahan dapat diterapkan.
Dengan mengikuti langkah-langkah tersebut, sistem operasi pada perangkat Anda akan terbaru dan dapat membantu mengatasi error code 1132 di Zoom yang muncul akibat masalah pada sistem operasi yang digunakan.
Solusi 3: Memperbarui Driver Perangkat Keras Komputer
Sumber dari masalah error code 1132 pada aplikasi Zoom juga berasal dari driver perangkat keras pada komputer Anda. Oleh karenanya, memperbarui driver perangkat keras adalah solusi lain yang harus dipertimbangkan. Driver perangkat keras yang tidak terbarukan pada komputer Anda dapat memengaruhi performa aplikasi Zoom.
Driver adalah perangkat lunak yang diperlukan sebagai perantara antara hardware (perangkat keras) dengan sistem operasi pada sebuah komputer. Sehingga, mengupdate driver perangkat keras dapat membantu komputer Anda untuk bekerja lebih efisien dan optimal. Pembaruan driver perangkat keras dapat diterapkan pada berbagai jenis hardware seperti kartu grafis, kartu suara, WiFi, Bluetooth, LAN card, dan lain-lain.
Langkah-langkah Memperbarui Driver Perangkat Keras
Untuk memperbarui driver perangkat keras pada komputer, terdapat beberapa langkah yang dapat diikuti, yaitu:
- Periksa hardware pada komputer Anda
Sebelum memperbarui driver perangkat keras, pastikan Anda mengetahui jenis hardware yang terpasang pada komputer. Hal ini akan memudahkan pencarian driver yang diperlukan. Hardware pada komputer bisa diperiksa melalui “Device Manager” pada Windows. - Kunjungi situs resmi produsen hardware
Setelah mengetahui jenis hardware yang terpasang pada komputer, kunjungi situs resmi produsen hardware tersebut. Pada situs tersebut akan tersedia berbagai macam driver yang dapat didownload. Pastikan Anda memilih driver yang sesuai dengan sistem operasi dan jenis hardware yang digunakan. - Unduh driver yang sesuai
Setelah menemukan driver yang diperlukan, unduh file tersebut dan pastikan tersimpan dengan baik. Agar driver dapat terinstal secara optimal, pastikan file yang diunduh bukan file yang rusak atau salah. - Instal driver perangkat keras
Setelah berhasil mengunduh dan menyimpan file driver, selanjutnya adalah menginstalnya. Klik dua kali pada file yang diunduh untuk mulai menginstal driver. Ikuti langkah-langkah instalasi hingga selesai dan pastikan tidak ada kesalahan dalam proses instalasi. - Restart Komputer
Setelah instalasi berhasil, pastikan Anda merestart komputer agar driver perangkat keras dapat bekerja optimal. Selanjutnya, coba jalankan kembali aplikasi Zoom dan periksa apakah error code 1132 telah teratasi.
Dalam melakukan pembaruan driver perangkat keras, Anda juga harus teliti dan berhati-hati untuk memilih driver yang tepat. Penggunaan driver yang tidak sesuai dapat memicu masalah lain pada komputer. Selain itu, pastikan Anda juga memiliki koneksi internet yang stabil dan cepat untuk proses instalasi yang lancar.
Demikianlah solusi atas masalah error code 1132 pada aplikasi Zoom, yaitu dengan memperbarui driver perangkat keras pada komputer Anda. Dengan mengikuti langkah-langkah di atas, diharapkan Anda dapat mengatasi masalah tersebut dan kembali menggunakan aplikasi Zoom dengan lancar dan tanpa masalah.