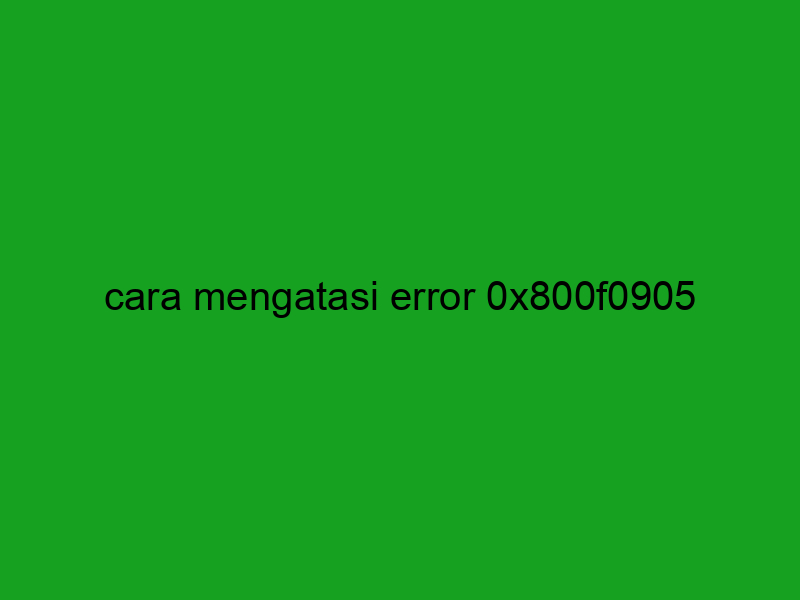Penyebab Umum Error 0x800f0905
Apakah Anda mengalami kesulitan saat mencoba menginstal update terbaru? Apakah Anda mendapatkan pesan error 0x800f0905? Tenang, Anda tidak sendirian. Banyak pengguna Windows yang mengalami masalah yang sama.
Ada beberapa penyebab umum di balik error 0x800f0905, dan kami akan membahasnya di bawah ini:
1. Koneksi internet yang buruk
Error 0x800f0905 dapat terjadi jika koneksi internet Anda sedang bermasalah. Ini karena dalam kebanyakan kasus, update Windows diunduh dari internet. Masalah jaringan, kecepatan internet yang lambat, atau bahkan koneksi WiFi yang tidak stabil dapat menyebabkan masalah ini.
Untuk mengatasi masalah ini, pastikan koneksi internet Anda stabil dan memadai. Anda dapat mencoba untuk memperbaiki masalah jaringan atau menghubungi penyedia internet Anda untuk mendapatkan bantuan lebih lanjut.
Anda juga dapat mencoba untuk mengunduh update secara manual dari situs web resmi Microsoft dan menginstalnya secara offline. Metode ini memungkinkan Anda untuk menginstal update tanpa menggunakan koneksi internet, sehingga dapat membantu menghindari masalah yang disebabkan oleh koneksi internet yang buruk.
Berikut ini adalah langkah-langkah untuk mengunduh dan menginstal update secara manual:
- Buka situs web resmi Microsoft dan kunjungi halaman unduhan untuk update Windows yang ingin Anda instal.
- Pilih versi Windows Anda dan klik tombol “Download” untuk memulai unduhan.
- Selanjutnya, bukalah file unduhan yang telah Anda unduh dan ikuti petunjuk yang muncul untuk menginstal update secara manual.
Dalam beberapa kasus, Anda juga perlu menonaktifkan antivirus atau firewall sementara saat mengunduh atau menginstal update Windows. Ini karena beberapa program keamanan dapat memblokir proses pengunduhan atau instalasi update.
Jadi, pastikan untuk memeriksa pengaturan antivirus atau firewall Anda dan matikan sementara saat menginstal update Windows. Jangan lupa untuk mengaktifkan kembali setelah selesai!
Periksa Koneksi Internet Anda
Jika Anda mengalami masalah error 0x800f0905 pada Windows, maka periksa pertama kali adalah koneksi internet Anda. Masalah ini biasanya terjadi ketika Windows berusaha mengunduh dan memperbarui file yang diperlukan, tapi koneksi internet Anda terputus atau lemah.
Ada beberapa penyebab mengapa koneksi internet bisa terputus atau lemah. Salah satunya adalah jaringan internet Anda mungkin sedang overload karena terlalu banyak orang yang menggunakan jaringan yang sama. Anda bisa mengetahui ini dengan menghubungi penyedia jasa internet (ISP) Anda.
Hal lain yang bisa menjadi penyebabnya adalah perangkat keras jaringan Anda mungkin bermasalah. Cobalah untuk mematikan dan menyalakan kembali modem dan router Anda. Jika perangkat keras Anda masih bermasalah, sebaiknya hubungi penyedia layanan Anda.
Selain itu, pastikan bahwa perangkat Anda sudah terhubung ke jaringan internet yang tepat. Ada beberapa kasus di mana perangkat bisa terhubung ke jaringan yang sama tapi berbeda, dan ini bisa menjadi penyebab masalah.
Jika koneksi internet Anda tidak bermasalah, maka Anda bisa mencoba metode lain untuk mengatasi error 0x800f0905.
Baca juga: Cara Mengatasi Error 0x800f0905 di Windows
Lakukan SFC Scan
Windows merupakan sistem operasi yang paling banyak digunakan oleh masyarakat di seluruh dunia. Namun, meskipun begitu, tidak menutup kemungkinan adanya beberapa masalah teknis yang terjadi, termasuk masalah error 0x800f0905. Jika Anda mengalami masalah tersebut, jangan khawatir karena ada beberapa cara mudah untuk mengatasinya. Salah satunya adalah dengan melakukan SFC scan. Simak panduan lengkapnya di bawah ini:
SFC scan atau System File Checker scan adalah sebuah proses pemeriksaan file sistem yang ada pada komputer Anda. Dalam proses ini, sistem akan mengecek dan memperbaiki semua file sistem yang rusak atau hilang. Secara umum, SFC scan efektif untuk mengatasi masalah error 0x800f0905 karena file sistem yang rusak atau hilang seringkali menjadi penyebab utama dari masalah tersebut. Berikut adalah langkah-langkah untuk melakukan SFC scan:
- Buka Command Prompt sebagai administrator. Caranya adalah dengan klik kanan pada tombol Start dan pilih “Command Prompt (Admin)”.
- Tuliskan “sfc /scannow” pada baris command dan tekan enter.
- Proses SFC scan akan dimulai dan membutuhkan waktu beberapa menit. Tunggu hingga proses tersebut selesai.
- Jika sistem menemukan beberapa file sistem yang rusak atau hilang, sistem akan otomatis memperbaikinya. Pastikan untuk menyimpan semua dokumen dan file lainnya sebelum melakukan SFC scan.
- Jika proses SFC scan telah selesai, tutup Command Prompt dan restart komputer Anda.
Setelah melakukan SFC scan, coba jalankan kembali program atau aplikasi yang sebelumnya mengalami masalah error 0x800f0905. Jika masalah tersebut masih terjadi, coba gunakan cara lain untuk mengatasinya. Selain SFC scan, ada beberapa cara lain yang bisa Anda coba, seperti melalui Windows Update, membersihkan file sementara, atau menggunakan fitur troubleshoot dan reset apps pada Windows 10.
Meskipun SFC scan merupakan salah satu cara paling mudah dan efektif dalam mengatasi masalah error 0x800f0905, tidak menutup kemungkinan bahwa cara ini tidak selalu berhasil untuk semua pengguna Windows. Jika Anda masih mengalami masalah tersebut setelah melakukan SFC scan dan cara lain yang ada, mungkin sudah saatnya Anda membawa komputer Anda ke sebuah toko service dan memintanya di perbaiki.
Pastikan System File Anda Tidak Rusak
Error 0x800f0905 adalah masalah yang biasanya terjadi saat update sistem dilakukan pada Windows 10. Meskipun masalah ini muncul di berbagai jenis hardware, beberapa masalah yang sama terjadi pada Windows 10: tidak dapat menginstal .NET Framework 3.5. Masalah ini juga membutuhkan banyak waktu dan upaya karena akan membutuhkan beberapa tindakan perbaikan untuk mengatasi masalah ini. Salah satunya adalah dengan memastikan bahwa system file Anda tidak rusak.
System file adalah kelompok file penting dalam sistem operasi Windows. Jika satu atau beberapa file tersebut rusak atau dihapus, Windows tidak dapat menjalankan dengan benar. Berikut ini beberapa langkah mudah yang bisa Anda lakukan untuk memastikan system file Anda tidak rusak dan mengatasi error 0x800f0905 pada Windows 10.
1. Periksa dan Perbaiki File Sistem
Cara termudah untuk memastikan bahwa sistem file Anda tidak rusak adalah dengan memeriksa dan memperbaikinya menggunakan utilitas berikut:
a. Ketik “cmd” di bar pencarian Windows dan klik kanan pada “Command Prompt”
b. Pilih “Run as administrator”
c. Ketik “sfc / scannow” dan tekan Enter
d. Tunggu hingga proses selesai dan secara otomatis akan memperbaiki file sistem yang rusak
Setelah proses selesai, restart PC Anda dan coba install .NET Framework 3.5 kembali. Jika proses ini berhasil, maka Anda sudah berhasil mengatasi error 0x800f0905.
2. Jalankan DISM Tool
DISM atau Deployment Image Servicing and Management Tool adalah utilitas bawaan Windows yang digunakan untuk memperbaiki sistem operasi yang rusak atau tidak berfungsi. Tool ini bisa membantu Anda memperbaiki masalah dengan mengganti file yang rusak dengan file yang benar.
Berikut ini cara menggunakan DISM tool untuk memperbaiki sistem Windows 10 Anda:
a. Buka admin Command Prompt seperti cara yang sudah dijelaskan sebelumnya
b. Ketik “DISM / Online / Cleanup-Image / RestoreHealth” dan tekan Enter
c. Proses ini akan memulai proses pemulihan sistem operasi Windows 10, tunggu hingga selesai
d. Restart komputer Anda
Jika Anda sudah mengikuti proses ini dan masalah error 0x800f0905 belum berhasil diatasi, ada satu lagi solusi untuk memperbaiki Windows Anda.
3. Pembaruan Windows 10 Terbaru
Pembaruan Windows bisa membantu memperbaiki kesalahan pada Windows dan hal ini juga dapat membantu mengatasi error 0x800f0905. Beberapa masalah yang sama terjadi pada sistem operasi Windows 10, dan developer Microsoft mengeluarkan perangkat lunak untuk memperbaiki masalah tersebut.
a. Buka Start Menu dan masuk ke Settings
b. Pilih “Update & Security” dan pilih “Check for Updates”
c. Jika ada pembaruan yang tersedia, klik Install untuk memulai pengunduhan dan instalasi update
Setelah pembaruan terbaru berhasil diinstall, restart PC Anda kembali, dan cobalah untuk install .NET Framework 3.5 kembali.
Sekarang, ketika Anda sudah memahami cara memperbaiki masalah error 0x800f0905 pada Windows 10, Anda selalu bisa menyelesaikan masalah yang muncul dengan mudah melalui tips yang kami berikan. Penting untuk menjaga sistem operasi Anda tetap aman dan up-to-date sehingga Anda tidak akan mengalami masalah serius yang mengganggu kinerja PC Anda.
Lakukan Repair dengan DISM
Jika kamu mengalami error 0x800f0905 dalam menginstal update Windows, salah satu cara yang dapat kamu lakukan adalah dengan menggunakan DISM (Deployment Image Servicing and Management) untuk memperbaiki sistem operasi yang rusak atau korup. DISM adalah alat bawaan Windows yang berguna untuk mengelola gambar sistem dan komponen.
Langkah-langkahnya sebagai berikut:
Langkah 1: Buka CMD (Command Prompt) dengan Administrator
Pertama, kamu perlu membuka aplikasi Command Prompt dengan hak akses administrator. Klik kanan pada tombol Windows di pojok kiri bawah dan pilih opsi “Command Prompt (Admin)” atau “Windows PowerShell (Admin)” untuk membuka jendela CMD dengan hak akses penuh.
Langkah 2: Ketik perintah “DISM /Online /Cleanup-Image /RestoreHealth”
Pada baris perintah CMD, ketik perintah “DISM /Online /Cleanup-Image /RestoreHealth” dan tekan enter. Kemudian, disk Anda akan diperiksa dan file Windows yang rusak akan diperbaiki. Proses ini dapat memakan waktu beberapa menit tergantung pada kecepatan komputer dan besarnya file sistem.
Langkah 3: Tunggu Hingga Proses Perbaikan Selesai
Pada baris perintah CMD akan muncul tulisan dism.exe dengan persentase proses perbaikan. Tunggu hingga proses perbaikan selesai tanpa mematikan perangkat komputer atau melakukan kegiatan lain. Setelah selesai, Anda dapat menutup jendela CMD dan mencoba menginstal update Windows lagi.
Langkah 4: Restart Komputer
Setelah perbaikan selesai, langkah terakhir yang perlu Anda lakukan adalah melakukan restart pada perangkat komputer. Hal ini diperlukan untuk mengimplementasikan perubahan yang telah dilakukan oleh DISM dan memastikan bahwa sistem operasi Anda telah diperbarui. Setelah berhasil melakukan update dan sistem operasi Anda sudah sehat, selalu cek update sistem operasi Anda secara berkala.
Catatan:
Kadang-kadang, proses perbaikan menggunakan DISM dapat mengacu pada gambar Windows desain yang berbeda daripada gambar Windows yang saat ini diinstal pada komputer Anda. Dalam kasus ini, kamu akan memerlukan media instalasi Windows yang sesuai dengan gambar Windows yang digunakan oleh DISM. Kamu juga dapat mengunduh ISO instalasi Windows dari situs resmi Microsoft untuk memastikan kompatibilitas dengan gambar Windows yang digunakan oleh DISM.
Menggunakan DISM memang memerlukan waktu yang lebih lama daripada menggunakan alat perbaikan lainnya, tetapi diharapkan dapat membantu memperbaiki masalah error 0x800f0905. Jika kamu masih mengalami masalah dengan sistem operasi Windows setelah menggunakan DISM, kamu dapat mencoba metode lain seperti menggunakan Mode Aman atau mengembalikan sistem ke titik pemulihan sebelumnya.