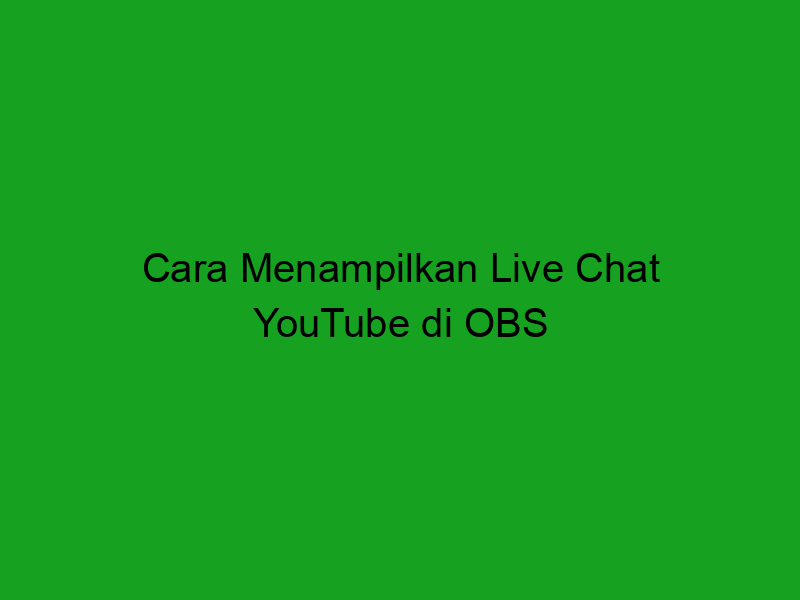Apa Itu OBS?
OBS atau Open Broadcaster Software adalah aplikasi gratis dan open-source yang digunakan untuk merekam dan streaming video. Aplikasi ini sangat populer dan banyak digunakan oleh para streamer, YouTuber, dan pemilik saluran media sosial lainnya.
Dalam dunia streaming, OBS memainkan peran yang sangat penting. Aplikasi ini memungkinkan pengguna untuk membuat streaming video mulai dari awal, menggunakan layar desktop mereka sebagai sumber video atau mengambil input dari beberapa sumber, lalu menambahkan efek atau overlay dan melakukan streaming secara langsung ke platform streaming yang diinginkan.
Terlepas dari banyaknya fitur dan fungsionalitas yang disediakan, OBS mendukung berbagai platform populer seperti Facebook, YouTube, Twitch, dan banyak lagi dengan kemampuan merekam layar desktop atau webcam. Dengan aplikasi ini, Anda dapat membuat video streaming dengan kualitas yang baik dan menarik bagi audiens Anda.
Penggunaan OBS juga sangat fleksibel dan pengguna bisa dengan mudah menyesuaikan preferensi video mereka. Ini memungkinkan pengguna untuk menyesuaikan kualitas streaming, bit rate, pengaturan kamera, audio, dan banyak lagi.
Satu fitur penting dalam OBS adalah Dalam jangka waktu yang lebih lama, aplikasi ini telah memperkenalkan fitur dukungan overlay chat Twitch, yang memungkinkan pengguna untuk menampilkan pesan dan komentar dari penonton mereka dalam video langsung.
Dalam artikel ini, kita akan membahas beberapa cara untuk menampilkan live chat YouTube di OBS. Ini akan membantu pengguna untuk lebih terhubung dengan audiens mereka dan membangun interaksi dan keterlibatan yang lebih kuat.
MEMBUKA HALAMAN OBS
Jika Anda pengguna YouTube, entah sebagai creator atau penonton aktif, pasti sudah tidak asing dengan fitur live chat yang disediakan oleh platform tersebut. Namun, bagaimana cara menampilkan live chat YouTube di OBS? Artikel ini akan membahas langkah-langkahnya.
1. Buka Halaman YouTube Studio
Sebelum membuka halaman OBS, pastikan terlebih dahulu bahwa Anda sudah login ke akun YouTube Studio. Setelah itu, klik tombol “Live Streaming” pada panel sebelah kiri dan pilih opsi “Stream Now”.
2. Membuat Tampilan OBS
Selanjutnya, buka halaman OBS dan pastikan sudah terhubung dengan akun YouTube. Pilih opsi “Create New” pada panel “Scenes” dan beri nama sesuai keinginan. Setelah itu, tambahkan layer baru dengan mengklik opsi “+” pada panel “Sources” dan pilih “Browser”.
Di jendela baru, berikan nama pada layer tersebut dan klik tombol “OK”. Pada jendela konfigurasi, pastikan “Local File” sudah diubah menjadi “URL”, lalu isi kolom “URL” dengan alamat YouTube Live Streaming. Klik tombol “OK” untuk menyimpan perubahan.
Sekarang, live chat YouTube sudah ditampilkan di halaman OBS. Anda bisa menambahkan layar lain atau mengatur tampilan sesuai keinginan dengan memanfaatkan panel “Scenes” dan “Sources”.
3. Mengatur Tampilan Live Chat
Untuk mengatur tampilan live chat, klik dua kali pada layer browser yang telah dibuat sebelumnya. Pilih opsi “Filters” dan klik tombol “+” untuk menambahkan filter baru. Pilih “Chroma Key” dan atur pengaturan seperti gambar di bawah ini:
Pada pengaturan Chroma Key, pastikan “Key Color Type” diubah menjadi “Custom Color”. Atur nilai “Similarity” dan “Smoothness” sampai tampilan live chat menjadi sesuai dengan yang diinginkan.
Kini, tampilan live chat di halaman OBS sudah bisa disesuaikan dengan warna dan transparansi yang diinginkan.
4. Simpan Konfigurasi OBS
Setelah selesai mengatur tampilan, jangan lupa untuk menyimpan konfigurasi OBS dengan menekan tombol “Save” pada halaman “Controls”. Sekarang, tampilan live chat YouTube sudah siap ditampilkan di halaman OBS.
Demikianlah cara menampilkan live chat YouTube di OBS. Selamat mencoba!
MEMBUAT JENDALA PEMANTAUAN
Bagi seorang pemilik saluran YouTube, menyediakan layanan live chat untuk para pemirsa dapat menjadi cara yang efektif untuk meningkatkan interaksi dan loyalty pelanggan. Namun sayangnya, ketika livestream, sulit untuk melihat dan memantau live chat YouTube secara bersamaan karena jendela chat YouTube tersembunyi di dalam panel creator studio.
Maka dari itu, salah satu solusi untuk memonitor live chat saat livestreaming di YouTube adalah dengan menampilkan live chat YouTube di OBS. OBS adalah software populer yang sering digunakan untuk live streaming, editing video, dan merekam layar. Berikut adalah cara menampilkan live chat YouTube di OBS:
1. Buka Google Chrome dan masuk ke Creator Studio
Pertama, buka Google Chrome dan masuk ke Creator Studio di akun YouTube Anda. Setelah itu, ke jendela Creator Studio, klik ikon menu chat di bagian kiri bawah atau buka livestreaming window pada YouTube.
2. Perbesar Jendela Chat dan Salin Kode Penyiaran
Setelah membuka jendela chat di creator studio, klik tanda panah dua kali untuk memperbesar jendela chat sehingga tekannya penuh. Kemudian, perbesar formulir “salin kode penyiaran” di bagian atas jendela chat dan salin kode tersebut untuk digunakan di OBS.
3. Buka OBS dan Buat Overlay Baru
Sebelum kita memulai dengan Overlay, pastikan kamu sudah memasang OBS Studio di perangkat kamu. Setelah kamu login kamu akan masuk ke dalam menu utama, klik menu “Sources” dan klik “+” untuk menambahkan sumbernya. Selanjutnya kamu bisa klik “Window Capture” dan berikan nama overlay barumu lalu klik “OK”.
Setelah itu, pada option “Window” kamu pilih jendela YouTube live chat yang sebelumnya sudah kamu salin kode penyiarannya. Untuk memperbesar chat nya, klik kembali tulisan “properties” dan perkecil “width/height” sesuai ukuran layar yang kamu inginkan. Untuk mengubah opacity dari background, ubah yang dibawahnya “Opacity” menjadi yang lebih kecil
4. Tambahkan Chat Overlay ke Livestream
Jika overlay sudah jadi, kamu cukup menambahkan source videos kamu untuk start livestream. Dengan menambahkan chat overlay, kamu bisa melakukan produksi yang interaktif, berbicara dengan pemirsa, dan melihat permintaan mereka dalam waktu realtime.
Bagaimana? Semudah itu kalian sudah bisa menampilkan live chat YouTube di OBS dan menikmati interaksi yang lebih baik dengan pemirsa saat livestreaming. Selamat mencoba!
Membuka Dashboard YouTube
Banyak hal yang perlu dipersiapkan sebelum memulai live streaming di YouTube, salah satunya adalah menambahkan live chat di OBS. Untuk dapat menampilkan live chat di OBS, Anda perlu membuka dashboard YouTube terlebih dahulu. Caranya terbilang cukup mudah dan sederhana. Berikut langkah-langkahnya:
Langkah 1: Login ke Akun YouTube
Langkah pertama yang perlu dilakukan adalah login ke akun YouTube. Pastikan Anda sudah memiliki akun YouTube, jika belum, Anda harus mendaftar terlebih dahulu. Setelah berhasil login, klik ikon profil di sudut kanan atas layar untuk mengakses menu profil Anda.
Langkah 2: Masuk ke Dashboard YouTube
Pada menu profil, klik opsi “Creator Studio”. Creator Studio adalah dashboard YouTube tempat Anda bisa mengaktifkan fitur-fitur khusus, mengelola video, mengatur monetisasi, dan masih banyak lagi.
Selanjutnya, klik opsi “Live Streaming” di menu sebelah kiri Creator Studio.
Pada bagian Live Streaming, Anda akan melihat semua informasi berkaitan dengan siaran langsung mulai dari streaming key, statistik streaming, hingga informasi terkait chat. Klik “Stream Now” untuk memulai siaran langsung.
Langkah 3: Mulai Siaran dan Periksa Fitur Chat
Setelah mengklik “Stream Now”, Anda akan dibawa ke layar yang memungkinkan Anda untuk membuat siaran langsung. Mulailah set up siaran dengan mengisi informasi seperti judul, deskripsi, thumbnail, dan set up kamera, audio, dan OBS Anda. Pastikan informasi yang diisi sesuai dengan keinginan Anda.
Setelah set up selesai, klik “Create Stream” untuk memulai siaran langsung. Setelah berhasil disiarkan, cobalah mengirim pesan pada chat eksklusif siaran Anda. Pastikan fitur chat tersebut sudah berfungsi dengan baik. Jika fitur chat bekerja dengan baik, maka artinya pengaturan Anda sudah benar.
Dengan membuka dashboard YouTube dan menampilkan fitur chat di siaran langsung Anda, Anda dapat meningkatkan interaksi dengan penonton. Dengan begitu, pengalaman menonton penonton di akun YouTube Anda juga akan menjadi lebih menyenangkan.
Cara Menampilkan Live Chat YouTube di OBS
Pada saat merekam atau melakukan streaming di YouTube, user biasanya ingin melihat chat interaksi dengan pengguna. Nah, fitur live chat di YouTube ini kini dapat ditampilkan di aplikasi OBS (Open Broadcaster Software) dengan mudah dan simpel tanpa ribet dan susah payah. Berikut ini adalah cara menampilkan live chat YouTube di OBS.
Langkah-langkah Menampilkan Live Chat YouTube di OBS
Berikut langkah-langkah yang harus dilakukan untuk menampilkan live chat YouTube di OBS:
1. Akses Halaman Studio YouTube
Pertama, silahkan buka halaman studio YouTube. Caranya klik tombol Tampilan Studio Creator di bagian kanan atas. Setelah itu Anda akan diarahkan ke halaman studio YouTube yang baru.
2. Buka Menu Live Streaming
Pada halaman studio YouTube baru, pilih menu “Live Streaming” di sisi kiri layar. Setelah itu akan muncul beberapa pilihan terkait fitur live streaming di YouTube.
3. Klik Tombol “Stream now”
Pilih salah satu menu konten pengguna seperti “Stream now” dan klik tombol mulai siaran langsung.
4. Account Stream
Setelah itu, Anda akan diarahkan ke menu Account Stream. Pada menu tersebut, di bawah bagian “Encoder Setup”, silahkan catat pilihan URL dan Stream Key.
5. Konfigurasi OBS
Pada tahap ini terkait konfigurasi pada OBS agar dapat menampilkan live chat YouTube saat melakukan streaming. Berikut adalah langkah-langkah detilnya:
- Langkah 1: Buka OBS dan buatlah tab source baru. Klik tombol “+” di bagian Sources dan pilih Browser.
- Langkah 2: Setelah itu masukkan nama judul untuk tampilan live chat YouTube di OBS.
- Langkah 3: Lalu, copy paste URL dan Stream Key yang dicatat pada langkah 4 ke Browser URL pada OBS.
- Langkah 4: Kemudian, scroll ke bawah dan masukkan URL berikut di bagian “Custom CSS”:
https://cdn.jsdelivr.net/npm/@streamcord/[email protected]/dist/widget.css - Langkah 5: Selanjutnya, masukkan kode javascript seperti berikut pada “Custom JS”:
https://pastebin.com/1Je4QhW5 - Langkah 6: Setelah itu, simpan dan refresh browser source. Langkah ini bertujuan untuk melihat tampilan live chat-nya. Kamu dapat melakukan penyesuaian dari sisi tampilan.
Demikianlah tutorial cara menampilkan live chat YouTube di OBS dengan mudah dan succesful. Dengan adanya fitur live chat ini, pengguna dapat lebih fokus pada interaksi dan diskusi dengan follower di platform tersebut.