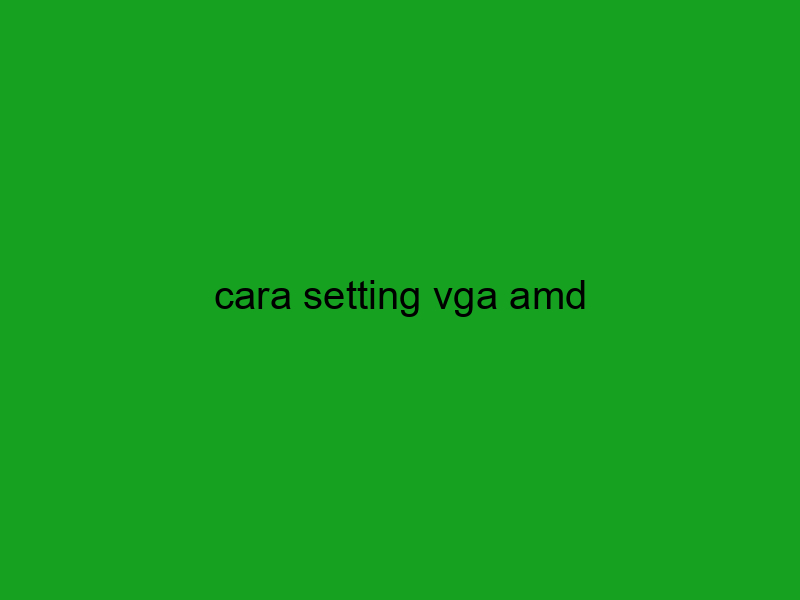Pengenalan VGA AMD
VGA AMD adalah salah satu jenis kartu grafis yang digunakan pada komputer untuk menghasilkan gambar. Dalam kartu grafis, AMD (Advanced Micro Devices) juga menjadi pesaing utama dari NVIDIA. VGA AMD tersedia dalam berbagai seri, yang didasarkan pada spesifikasi dan kebutuhan pengguna.
Berbicara tentang VGA AMD, ada beberapa hal yang perlu diketahui. Pertama, spesifikasi VGA AMD pada dasarnya ditentukan oleh seri kartu grafis yang digunakan. Seri tertentu akan menawarkan fitur dan spesifikasi yang berbeda, dan pilihan tergantung pada kebutuhan pengguna.
Kedua, VGA AMD biasanya digunakan untuk meningkatkan performa penggunaan komputer dalam bermain game, menonton video HD, dan melakukan pekerjaan yang membutuhkan tampilan grafis yang canggih dan realistis. Kartu grafis AMD yang terbaru, seperti seri RX, bahkan dapat menangani aplikasi VR (Virtual Reality) secara baik.
Ketiga, penyetelan VGA AMD cukup penting dalam memaksimalkan performa GPU. Dengan mengatur VGA AMD yang tepat, pengguna juga bisa meningkatkan efisiensi energi, mengurangi noise yang dihasilkan oleh sistem, dan mencegah kerusakan pada perangkat keras.
Berikut ini adalah beberapa cara setting VGA AMD yang bisa diterapkan pada komputer Anda.
Optimalkan Performa dengan Radeon Settings
Radeon Settings merupakan software yang digunakan untuk menyetel VGA AMD. Software ini memudahkan pengguna dalam mengoptimalkan kinerja GPU pada komputer. Berikut beberapa step-by-step mengatur VGA AMD pada Radeon Settings.
1. Pertama, klik kanan pada Desktop, lalu pilih Radeon Settings.
2. Klik pada tab Gaming, pilih Global Settings.
3. Tentukan bagaimana VGA AMD Anda akan menangani aplikasi dengan mengatur Advanced Options.
– Texture Filtering Quality : Menentukan kualitas rendah atau tinggi.
– Tessellation Mode : Digunakan untuk mengatur filter yang mendefinisikan detil grafis pada lingkungan di dalam game.
– Surface Format Optimization : Berfungsi untuk mempercepat kinerja tampilan grafis dengan mengurangi ketelitian pewarnaan gambar.
– Anisotropic Filtering : Meningkatkan detail gambar seperti tekstur ketika diputar pada sudut datar.
4. Setelah Anda selesai mengatur Advanced Options, klik Save.
Itu adalah cara sederhana untuk menggunakan Radeon Settings melakukan setting VGA AMD pada komputer. Radeon Settings dapat digunakan pada seluruh seri VGA AMD. Namun, setiap seri kartu grafis mungkin memiliki pengaturan yang unik, jadi ada baiknya mencari informasi lebih lanjut untuk mengoptimalkan pengalaman bermain game dan tampilan grafis pada laptop atau desktop Anda.
Persyaratan Setting VGA AMD
Bagi para pengguna komputer yang suka memainkan game atau pekerja yang membutuhkan multimedia dengan tampilan yang lebih baik pasti tidak asing lagi dengan istilah VGA. VGA atau Video Graphics Adapter adalah sebuah hardware yang bertugas untuk menampilkan grafis-gerafis dan visualisasi dalam komputer. VGA AMD merupakan jenis VGA milik AMD dengan kapasitas lebih tinggi dari VGA pada umumnya. Nah, bagi pengguna VGA AMD ini, berikut adalah persyaratan untuk mengatur setting VGA AMD agar dapat digunakan secara optimal.
1. Komputer dengan spesifikasi yang memadai
Sebelum mengatur VGA AMD, pastikan terlebih dahulu komputer yang digunakan memiliki spesifikasi yang memadai. Spesifikasi yang dimaksud mencakup processor, RAM, dan motherboard. Biasanya AMD memberikan rekomendasi spesifikasi minimum yang dibutuhkan untuk menjalankan VGA miliknya. Karena jika spesifikasi komputer tidak memadai maka kinerja VGA AMD akan berkurang dan bahkan tidak bekerja dengan baik.
2. Firmware Komputer
Firmware atau yang biasa disebut dengan Basic Input Output System (BIOS) adalah sistem operasi pada hardware komputer. Karena fungsi BIOS sangat penting, pastikan firmware komputer yang digunakan mendukung VGA AMD untuk mengatur setting VGA AMD agar fungsinya optimal. Untuk melakukan update firmware diperlukan bantuan dari teknisi komputer profesional agar dapat menjaga firmware tetap stabil dan bekerja dengan lancar.
Firmware yang tidak kompatibel dengan VGA AMD dapat berdampak pada performa yang buruk dari komputer Anda.
3. Driver VGA
Driver VGA adalah perangkat lunak yang digunakan untuk mengontrol fungsi VGA AMD agar dapat dioptimalkan. Pastikan driver VGA AMD yang dipasang di komputer terbaru dan berasal dari situs resmi AMD. Karena jika driver tidak terbaru, maka kinerja VGA AMD akan menurun dan bahkan tidak berfungsi dengan baik. Jangan lupa untuk melakukan update driver secara berkala agar dapat bekerja dengan baik dan optimal.
Setiap update driver VGA AMD biasanya dapat meningkatkan performa dan memperbaiki beberapa masalah yang mempengaruhi kinerja VGA.
4. Periksa Kondisi Kabel VGA
Cek salah satu kunci terpenting agar VGA AMD dapat bekerja optimal di komputer adalah kabel VGA. Pastikan kabel VGA yang digunakan dalam kondisi baik dan tidak rusak atau patah. Periksa juga port VGA yang digunakan apakah dalam kondisi bersih dan tidak berkarat, untuk menghindari terjadinya kerusakan yang pada contohnya seperti penurunan warna tampilan pada monitor.
5. Software Pendukung VGA AMD
VGA AMD juga memiliki software pendukung yang disebut AMD Catalyst. Dengan menggunakan software tersebut, pengguna dapat melakukan setting VGA AMD lebih detail, seperti mengatur kontras, saturasi, brightness dan mensetting resolusi yang lebih tinggi. Driver pendukung dan software AMD Catalyst dapat diunduh dari website resmi AMD. Pastikan men-download software yang sesuai dengan tipe VGA AMD yang digunakan.
Setelah melakukan lima persyaratan di atas, hanya tinggal memasang VGA AMD di komputer dan kamu bisa segera menikmati performa grafis yang lebih baik dan optimal.
Cara Setting VGA AMD melalui AMD Radeon Settings
Dalam mengatur kinerja VGA AMD, bisa dilakukan dengan mengakses software AMD Radeon Settings. Software ini dapat diunduh melalui website resmi AMD. Dalam penggunaannya, terdapat beberapa langkah yang harus dilakukan. Berikut adalah subtopik cara setting VGA AMD melalui AMD Radeon Settings:
1. Update Driver
Sebelum melakukan setting, pastikan driver VGA AMD sudah terinstall dan diupdate ke versi terbaru. Hal ini berkaitan dengan kinerja VGA yang optimal, serta menghindari masalah pada instalasi software. Cara cek driver yang digunakan adalah dengan membuka Device Manager. Kemudian pilih bagian Display Adapters dan periksa jenis VGA yang terinstall. Jika sudah terinstall, pastikan driver tersebut juga terupdate ke versi terbaru.
2. Buka AMD Radeon Settings
Setelah driver terupdate, langkah selanjutnya adalah membuka software AMD Radeon Settings. Software ini tersedia pada desktop dan tray icon. Ketika membukanya, akan muncul tampilan seperti gambar di bawah ini.
3. Atur Pre-set Gaming
Satu hal yang penting dalam mengatur VGA AMD adalah memilih opsi Pre-set Gaming yang sesuai dengan kebutuhan. Opsi Pre-set Gaming ini menentukan tingkat FPS (frame per second) sesuai dengan jenis game yang dimainkan. Pada contoh ini, kita akan menggunakan Pre-set Gaming yang cocok untuk game FPS (First Person Shooter) seperti Counter Strike Global Offensive.
Langkahnya adalah dengan membuka bagian Gaming dan memilih tab Global Settings. Kemudian scroll ke bawah pada bagian Settings dan pilih FPS. Klik tombol Use my preference emphasizing dan pilih nilai FPS yang diinginkan, pada contoh ini kita pilih 300 FPS. Setelah itu, klik Save.
Setelah melakukan langkah tersebut, nilai FPS akan bertambah dan membantu gameplay menjadi lebih lancar. Namun, perlu diingat bahwa peningkatan nilai FPS juga dapat mempengaruhi kinerja VGA dan meningkatkan suhu hardware. Oleh karena itu, pastikan perangkat yang digunakan sudah memenuhi syarat untuk meningkatkan nilai FPS.
4. Atur Stabilitas Kinerja
Selain mengatur FPS, perbaikan kinerja VGA juga dapat dilakukan dengan mengatur opsi Stabilitas Kinerja. Opsi ini akan menentukan tingkat menjaga suhu VGA pada level yang aman dan menjaga kinerja VGA pada level optimal. Cara mengatur Stabilitas Kinerja adalah dengan membuka bagian Gaming dan memilih tab Global Settings. Kemudian pilih opsi Wattman dan slide nilai Power Limit menjadi lebih tinggi. Pastikan nilai suhu tidak melebihi level maksimum dalam kondisi tertentu.
Setelah melakukan pengaturan ini, VGA akan bekerja dengan lebih stabil dan kinerja hardware akan tetap optimal walau dalam kondisi tertentu yang membutuhkan kerja lebih keras.
Dalam melakukan pengaturan VGA, perlu diingat bahwa setiap pembaharuan software dan hardware mempengaruhi cara setting yang diperlukan. Oleh karena itu, pastikan tetap mengikuti rekomendasi dan tips yang diberikan oleh AMD untuk memperoleh kinerja yang optimal.
Cara Setting VGA AMD melalui BIOS Motherboard
VGA AMD adalah salah satu jenis kartu grafis populer yang digunakan dalam berbagai macam komputer modern. Apabila kamu memiliki komputer yang menggunakan kartu grafis AMD dan ingin mengatur setting VGA AMD agar meningkatkan performa atau mengoptimalkan penggunaan display, kamu bisa melakukannya melalui BIOS motherboard. Berikut adalah cara setting VGA AMD melalui BIOS motherboard.
1. Mengakses BIOS motherboard
Langkah pertama adalah mengakses BIOS motherboard pada komputer kamu. Caranya adalah dengan menekan tombol yang ditunjuk oleh produsen motherboard saat proses booting komputer. Biasanya, tombol yang digunakan adalah Del atau F2, namun kamu bisa menemukan informasi lebih lanjut pada manual motherboard yang kamu miliki. Setelah berhasil masuk ke BIOS, kamu bisa melihat menu utama.
2. Mencari menu GPU
Pada menu utama BIOS, cari opsi yang berkaitan dengan GPU atau kartu grafis. Setiap motherboard memiliki tampilan dan posisi yang berbeda-beda, namun kamu coba cari di menu utama atau pilihan Advanced. Jika kamu tidak menemukan menu tersebut, kamu bisa melihat pada manual yang diberikan oleh produsen motherboard untuk informasi lebih lengkap.
3. Memilih setting yang ingin diatur
Setelah menemukan menu GPU pada BIOS, kamu akan melihat beberapa pengaturan VGA AMD yang bisa kamu atur. Contoh pengaturan VGA AMD yang umum bisa berupa overclocking VGA, pengaturan kecepatan kipas, pengaturan voltase, dan lain sebagainya. Kamu bisa memilih pengaturan mana yang akan diatur atau ditingkatkan sesuai dengan kebutuhan kamu.
4. Mengatur setiap pilihan pengaturan satu per satu
Setelah menentukan pengaturan yang ingin diatur, langkah selanjutnya adalah mengatur setiap pilihan pengaturan satu per satu. Hal ini dilakukan agar pengaturan VGA AMD yang dilakukan aman dan stabil. Jangan lupa untuk mencatat pengaturan awal sebelum melakukan perubahan agar kamu bisa mengembalikan pengaturan awal jika terdapat kesalahan atau masalah pada VGA AMD.
5. Tes pengaturan VGA AMD yang baru
Setelah selesai melakukan pengaturan VGA AMD, langkah terakhir yang harus dilakukan adalah mengecek pengaturan yang diubah berhasil dan tidak mengalami masalah. Untuk melakukan itu, kamu bisa melakukan beberapa tes benchmark atau menggunakan aplikasi yang bisa menguji performa VGA AMD. Pastikan hasil tes berhasil dan sesuai dengan tujuan pengaturan VGA AMD yang ingin dicapai.
Demikian adalah cara setting VGA AMD melalui BIOS motherboard yang bisa kamu coba. Akan tetapi, kamu harus ingat bahwa peningkatan performa tidak selalu berarti lebih baik. Selalu pastikan kamu melakukan pengaturan VGA AMD yang cukup aman dan stabil agar tidak menciptakan masalah pada komputer kamu. Jangan ragu untuk menghubungi teknisi yang lebih berpengalaman jika kamu memiliki pertanyaan atau masalah teknis dalam melakukan pengaturan VGA AMD.