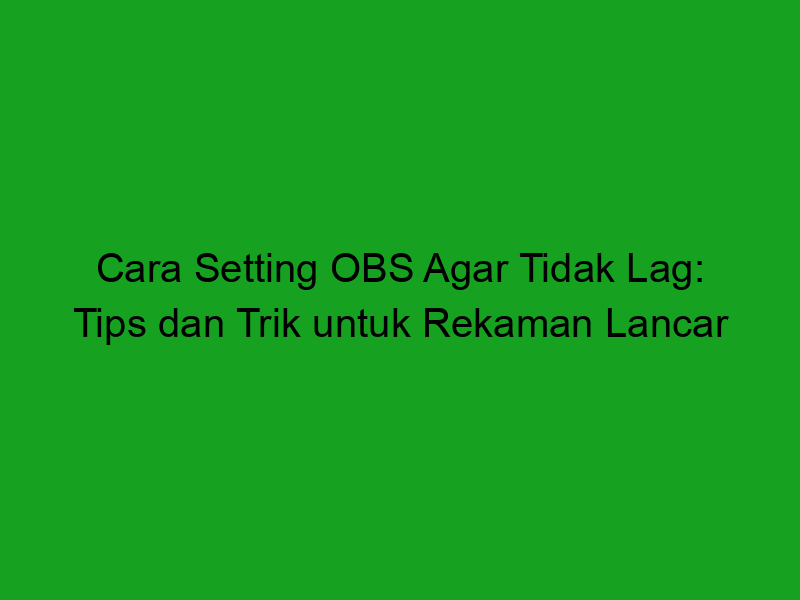Memeriksa Spesifikasi Komputer
Sebelum menggunakan OBS, sangat penting untuk memeriksa spesifikasi komputer Anda terlebih dahulu. Mengapa? Karena dengan memeriksa spesifikasi komputer, Anda akan tahu apakah komputer Anda mampu menjalankan aplikasi ini atau tidak. Jika spesifikasi komputer tidak memenuhi persyaratan minimum, maka kemungkinan besar OBS akan mengalami lag. Untuk memeriksa spesifikasi komputer, ikuti langkah-langkah berikut:
1. Memeriksa RAM
RAM atau Random Access Memory adalah salah satu faktor penting untuk mengetahui apakah komputer Anda mampu menjalankan OBS tanpa lag. Jika tidak memenuhi persyaratan minimum, maka layar Anda tidak akan responsif dan Anda akan melihat kegagalan dalam melakukan perekaman ataupun dengan mudah OBS Anda away. Jelas, rendahnya spesifikasi RAM mempengaruhi kinerja OBS.
Untuk mengecek RAM, klik tombol Windows di keyboard Anda, kemudian ketik “System Information”. Klik pada opsi “System Summary” dan lihat bagian “Installed Physical Memory (RAM)”. Di sana Anda akan mengetahui jumlah RAM yang terpasang di komputer Anda. Pastikan bahwa jumlah RAM di komputer Anda minimal 8 GB supaya OBS tidak mengalami lag saat digunakan.
2. Memeriksa Processor
Processor atau CPU adalah otak dari komputer dan merupakan faktor utama dalam kinerja OBS. Jika komputer Anda memiliki processor yang lebih rendah, maka kemungkinan besar Anda akan mengalami incompatibility antara OBS dengan sistem konfigurasi lainnya. Sebaiknya hindari menggunakan processor dengan core lebih rendah dari i3. Untuk memeriksa tipe dari processor di komputer Anda, klik tombol Windows di keyboard Anda, kemudian ketik “System Information”. Klik pada opsi “Processor” dan anda bisa melihat tipe dari processor di komputer Anda.
3. Memeriksa VGA atau Grafis
Graphics Card atau VGA adalah sebuah komponen penting pada komputer saat menjalankan OBS tanpa lag. VGA adalah komponen yang sangat penting karena digunakan untuk mengolah visual atau gambar. Hal ini sangat penting saat Anda merekam video atau streaming melalui OBS. Pengecekan terhadap spesifikasi VGA diperlukan untuk memastikan bahwa kinerja akan sesuai harapan. Untuk memeriksa jenis kartu grafis yang ada di komputer Anda, klik tombol Windows di keyboard Anda, kemudian ketik “Device Manager”. Klik pada opsi “Display Adapters” dan Anda akan melihat jenis kartu grafis yang terinstal di komputer Anda. Jangan menggunakan kartu grafis built-in dan pastikan bahwa komputer Anda setidaknya memiliki kartu grafis Nvidia atau AMD yang cukup terbaru. Pastikan driver VGA, terbaru.
4. Memeriksa Hard Disk
Hard disk juga merupakan bagian penting dalam menjalankan OBS. Hard disk mempengaruhi kinerja OBS dan akan mempengaruhi kecepatan dalam melakukan encoding ataupun penyimpanan. Biasanya, ketika hard disk hampir terisi, maka komputer akan melambat dan membuat OBS menjadi lag. Disarankan untuk menggunakan SSD atau Harddisk dengan ukuran minimal 7200 rpm dan 500 GB jika ingin memastikan OBS tidak mengalami lag saat digunakan.
Dengan memeriksa spesifikasi komputer, Anda akan bisa mengetahui apakah komputer Anda mampu menjalankan OBS dengan baik atau tidak. Pastikan untuk memenuhi semua persyaratan minimum spesifikasi yang diperlukan dan upgrade komputer Anda jika spesifikasinya tidak memadahi. Setelah memeriksa, Anda bisa memasang OBS di komputer Anda dan melakukan konfigurasi agar dapat menampilkan video dan audio dengan baik serta menghindari OBS yang lambat atau bahkan crash saat Anda melakukan streaming atau merekam video. Hapy recording!
Memilih Server Streaming yang Tepat
Setelah memastikan bahwa komputer sudah memiliki spesifikasi yang mumpuni dan koneksi internet yang stabil, langkah selanjutnya dalam menghindari lagging saat menggunakan OBS adalah memilih server streaming yang tepat. Menentukan server streaming yang tepat menjadi sangat penting karena ini akan mempengaruhi kualitas video kita dan kenyamanan penonton yang mengakses video kita.
Server streaming merupakan layanan hosting atau tempat penyimpanan video kita pada server tertentu. Pilihlah server yang memiliki lokasi fisik yang dekat dengan tempat kita berada. Jika kita berada di Indonesia, coba pilih server yang berada di Asia Tenggara. Memilih server ini bisa meminimalkan gangguan koneksi yang biasa terjadi saat server berada di lokasi yang jauh dari tempat kita. Koneksi yang jauh bisa mempengaruhi kecepatan buffering dan kualitas video.
Tambahan informasi yang bisa digunakan sebagai pertimbangan dalam memilih server streaming adalah kapasitas server tersebut. Pilihlah server yang dapat menampung jumlah pengunjung atau traffic yang banyak. Jangan sampai kapasitas server kita melebihi daya tampung server yang kita pilih. Kita tidak mau situs video kita menampilkan pesan error karena server sudah overload, bukan? Oleh karena itu, pastikan layanan server streaming yang kita pilih mampu menampung kapasitas video kita dan jumlah pengunjung yang ada.
Layanan server streaming yang populer antara lain:
- YouTube Live
- Twitch
- Facebook Gaming
- Mixer
- Streamlabs
Kelebihan masing-masing server adalah YouTube Live yang cocok untuk pengguna yang ingin memperluas jangkauannya, Twitch merupakan layanan yang lebih fokus pada pemirsa video-game, Facebook Gaming yang memungkinkan kita untuk memasarkan video kita pada orang terdekat kita, Mixer yang merupakan pengembangan terbaru dari Microsoft, dan Streamlabs yang lebih terintegrasi dengan OBS dan memungkinkan pengguna untuk menghubungkan donasi dan utilitas streaming lainnya.
Memilih server streaming yang tepat menjadi pertimbangan penting dalam menghindari lag saat streaming video menggunakan OBS. Pastikan kita memilih server streaming yang tepat, yakni yang memiliki lokasi server fisik yang dekat dengan tempat kita dan mampu menampung kapasitas video dan jumlah pengunjung yang ada. Pilihlah layanan server streaming yang sesuai dengan kebutuhan kita.
Konfigurasi Pengaturan Video
Untuk mendapatkan rekaman video yang berkualitas dengan OBS, diperlukan konfigurasi pengaturan video yang tepat agar tidak mengalami masalah seperti lag. Berikut ini adalah beberapa cara setting OBS agar tidak lag pada pengaturan video:
1. Resolusi Video
Resolusi video sangat mempengaruhi performa OBS dalam merekam dan streaming video secara bersamaan. Semakin tinggi resolusi video yang dihasilkan, semakin berat pula beban kerja OBS tersebut. Oleh karena itu, sebaiknya kamu memilih resolusi video yang sesuai dengan kebutuhan saja. Jangan memilih resolusi video yang sangat tinggi jika PC atau laptop yang kamu gunakan tidak mampu menanganinya.
2. FPS (Frame Rate Per Second)
Frame Rate Per Second menyatakan jumlah frame yang dihasilkan oleh OBS per detiknya. Semakin tinggi FPS yang dihasilkan, semakin mulus juga rekaman videonya. Namun, seperti penyebab lag lainnya, semakin tinggi FPS maka akan menambah beban kerja PC atau laptop, sehingga semakin tinggi pula kemungkinan OBS mengalami lag. Oleh karena itu sebaiknya set FPS rendah saja, misalnya 30 FPS.
3. Kualitas Video
Kualitas video juga mempengaruhi performa OBS dalam merekam dan streaming video. Semakin tinggi kualitas video yang kamu gunakan, semakin berat pula beban kerja PC atau laptop yang kamu gunakan. Namun, sebaliknya jika kamu menurunkan kualitas video, maka akan menurunkan kualitas hasil rekaman juga. Solusinya, kamu bisa menyesuaikan kualitas video sesuai dengan kebutuhan.
Untuk mengatur pengaturan video tersebut, kamu bisa membuka menu Setting pada OBS, kemudian klik tab Output. Disana kamu akan menemukan konfigurasi untuk menyetel resolusi video, FPS, dan kualitas video. Pastikan kamu memilih pengaturan yang sesuai dengan PC atau laptop yang kamu gunakan agar tidak mengalami masalah seperti lag saat merekam atau streaming video.
Selain itu, ada beberapa hal yang juga harus diperhatikan saat menggunakan OBS agar tidak mengalami lag, seperti mematikan software lain yang tidak diperlukan, mematikan aplikasi antivirus sementara, mengurangi efek visual yang berlebihan pada Windows, dan lain-lain. Dengan mengikuti tips-tips tersebut, kamu bisa menggunakan OBS dengan lancar dan mendapatkan rekaman video yang berkualitas.
Mengatur Kualitas untuk Koneksi Internet yang Lambat
Internet adalah hal yang penting dalam beberapa tahun terakhir. Namun, isu yang sering terjadi adalah dengan koneksi internet yang lambat, pengguna Mengalami masalah dalam mengakses situs web, video online, dan game online. Salah satu cara untuk mengatasi masalah ini adalah dengan menggunakan OBS atau Open Broadcaster Software. Namun, kualitasnya perlu disesuaikan dengan koneksi internet Anda. Berikut adalah beberapa cara untuk mengaturnya agar tidak lag:
1. Periksa Kualitas Koneksi Internet
Hal pertama yang harus dilakukan adalah mengecek kualitas koneksi internet. Anda dapat menggunakan situs speedtest.net untuk menentukan kecepatan unduhan dan unggahan internet Anda. Setelah mengetahui tingkat kecepatan internet Anda, Anda dapat mengatur OBS dalam mode enkode sesuai kecepatan internet Anda.
2. Atur Bitrate Stream
Salah satu cara untuk mengatur OBS agar tidak lag adalah dengan mengubah bitrate stream. Bitrate stream adalah jumlah data yang diproduksi ketika streaming. Semakin tinggi bitrate, semakin baik kualitas streaming, tetapi semakin lambat pula koneksi internet Anda. Jadi, pastikan bitrate stream yang Anda gunakan sesuai dengan kecepatan koneksi internet.
Jika koneksi internet Anda memiliki kecepatan yang rendah, disarankan untuk menggunakan bitrate stream sekitar 500-1000 kbps. Namun, jika koneksi internet Anda memiliki kecepatan yang lebih tinggi, dapat meningkatkan bitrate stream hingga 3500-5000 kbps. Anda juga bisa memeriksa kecepatan internet Anda dan melihat bitrate mana yang terbaik untuk Anda.
3. Pilih Server Streaming terdekat
Hal lain yang harus dilakukan adalah memilih server streaming terdekat. Dengan menggunakan server yang terdekat, hal ini dapat mengurangi jeda waktu koneksi internet. OBS memiliki banyak server yang tersedia di seluruh dunia, sehingga Anda dapat memilih server yang terdekat dengan lokasi Anda dan pastikan koneksi internet Anda stabil.
4. Memiliki komputer dengan spesifikasi yang cukup
Memiliki komputer dengan spesifikasi yang cukup adalah hal yang penting untuk menghindari lag saat menggunakan OBS. Spesifikasi minimal yang diperlukan untuk menjalankan OBS dengan lancar adalah menjadi pertimbangan yang perlu diperhatikan. Maka dari itu, setidaknya Anda membutuhkan CPU minimal Intel Core i5, RAM 8GB, dan kartu grafis yang cukup untuk menjalankan OBS dengan lancar.
Jika spesifikasi Anda masih rendah, sebaiknya upgrade komputer Anda dengan membeli CPU, RAM atau kartu grafis yang lebih tinggi. Dengan spesifikasi yang cukup, kinerja OBS dan koneksi internet menjadi lebih lancar, sehingga memberikan pengalaman streaming yang lebih baik.
Demikianlah beberapa cara untuk mengatur OBS agar tidak lag. Dengan mengikuti tips ini, Anda akan memiliki pengalaman streaming yang lebih lancar dengan koneksi internet yang lambat. Selalu periksa spesifikasi komputer Anda serta kecepatan internet Anda sebelum streaming.
Mematikan Peralatan Lain yang Menggunakan Bandwidth Internet
Banyak peralatan yang terhubung dengan internet yang kini menjadi kebutuhan utama. Mulai dari smartphone, laptop, hingga peralatan rumah tangga seperti TV pintar dan kamera video. Setiap peralatan ini memakan bandwidth internet yang tersedia. Oleh karena itu, ketika kita menjalankan OBS untuk streaming, disarankan untuk mematikan peralatan lain yang terhubung dengan internet.
Salah satu peralatan yang memakan banyak bandwidth internet adalah smartphone. Jika kamu membiarkan smartphone terhubung dengan internet, maka penggunaan data akan terus berjalan tanpa henti. Akibatnya, bandwidth internet yang tersisa menjadi terbatas dan mengakibatkan lag saat melakukan streaming.
Cara mengatasi hal ini adalah dengan mematikan mode data pada smartphone atau menggunakan koneksi Wi-Fi dalam mode pesawat. Dengan cara ini, kamu akan menghemat penggunaan data di smartphone dan bandwidth internet pada komputer menjadi lebih lega.
Selain itu, kamu juga bisa mematikan aplikasi yang mengakses internet pada laptop. Ada beberapa aplikasi yang berjalan di latar belakang yang mengakses internet tanpa kita sadari. Aplikasi ini dapat mengambil bandwidth internet secara diam-diam dan mengganggu proses streaming kamu di OBS.
Caranya, buka Windows Task Manager dan klik tab ‘Processes’. Kemudian pilih aplikasi yang ingin kamu matikan dan klik ‘End Task’. Atau kamu bisa menutup aplikasi tersebut langsung dari interface aplikasi.
Lalu, untuk peralatan rumah tangga yang terhubung dengan internet, disarankan untuk mematikan sementara ketika kamu menjalankan OBS. Misalnya, TV pintar, kamera video, atau set-top box. Hal ini akan menghindari persaingan bandwidth internet dan memastikan OBS tidak mengalami lag.
Jadi, dengan mematikan peralatan lain yang terhubung dengan internet, kamu akan memastikan OBS beroperasi pada bandwidth internet yang cukup dan lancar.
gambar peralatan elektronik