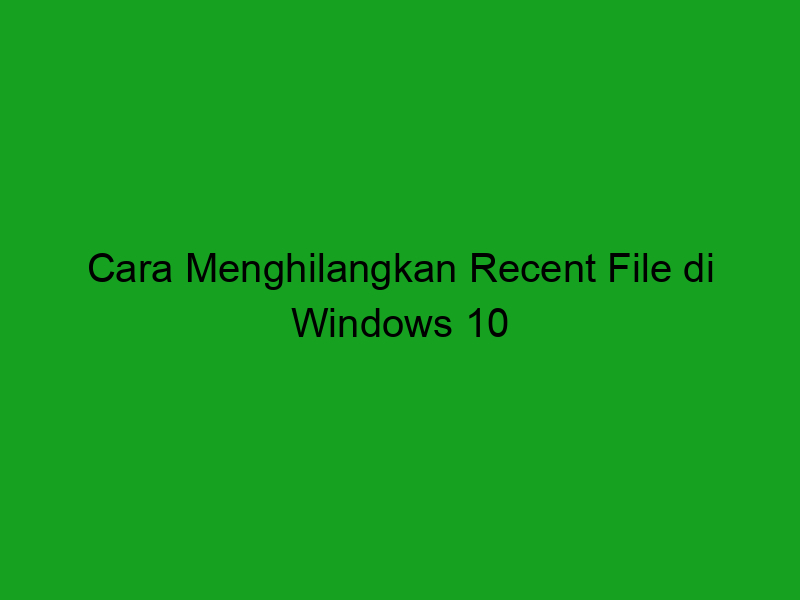Cara Membuka File Explorer di Windows 10
Bagi pengguna Windows 10, terkadang mengakses file yang diinginkan di komputer menjadi sedikit repot karena ada banyak file yang harus dicari terlebih dahulu. Karena itulah, menggunakan fitur File Explorer dapat menjadi alternatif untuk mempermudah dalam mencari file-file tersebut.
File Explorer pada dasarnya adalah aplikasi bawaan sistem operasi Windows 10 yang sudah terinstall secara default. Aplikasi ini memiliki peran yang sangat penting sebagai pengelola file pada desktop dan laptop yang menggunakan sistem operasi Windows 10.
Untuk membuka File Explorer pada Windows 10, ada beberapa cara yang dapat dilakukan. Berikut ini adalah beberapa cara mudah untuk membuka File Explorer di Windows 10:
1. Menggunakan Taskbar
Cara paling mudah untuk membuka File Explorer pada Windows 10 adalah melalui taskbar. Taskbar adalah baris ikon-ikon yang berada di bawah layar desktop. File Explorer biasanya sudah diatur agar mudah ditemukan pada taskbar.
Untuk membuka File Explorer melalui taskbar, caranya cukup mudah. Pertama, cari ikon File Explorer pada taskbar. Iconnya biasanya terletak di sebelah Start Menu. Klik ikon tersebut atau tekan tombol Windows + E.
Saat kamu membuka File Explorer, kamu dapat melihat semua file dan folder yang tersimpan di dalam komputer kamu. Kamu juga dapat membuat folder baru dan mengatur file dan folder yang ada sesuai keperluan.
2. Menggunakan Start Menu
Cara selanjutnya dalam membuka File Explorer pada Windows 10 adalah melalui Start Menu. Start Menu menjadi salah satu fitur penting pada Windows 10 karena dari sini kamu dapat menemukan aplikasi, file, dan folder dengan mudah.
Untuk membuka File Explorer melalui Start Menu, caranya cukup mudah. Pertama, klik tombol Start pada taskbar. Kemudian, cari aplikasi File Explorer pada daftar yang muncul di sebelah kiri menu Start. Klik aplikasi tersebut atau tekan tombol Windows + E.
Setelah kamu membuka File Explorer melalui Start Menu, kamu dapat dengan mudah mengakses file dan folder yang diinginkan. Kamu juga dapat mengakses file atau folder yang baru saja dibuka melalui menu Recent files yang terdapat pada panel kiri File Explorer.
3. Menggunakan Windows Search
Jika kamu memiliki banyak file dan folder di dalam komputer, Windows Search adalah salah satu fitur yang sangat membantu untuk menemukan file atau folder dengan cepat. Kamu dapat mengakses bar search pada taskbar dengan mudah.
Untuk mencari File Explorer melalui Windows Search, caranya cukup mudah. Pertama, buka bar search pada taskbar. Kemudian, ketikkan kata kunci “File Explorer” di dalam search box. Klik atau tekan Enter setelah itu. File Explorer akan segera terbuka.
Dengan menggunakan Windows Search, kamu dapat dengan mudah mencari file atau folder tertentu dengan hanya mengetikkan kata kunci sesuai dengan yang kamu inginkan. Tingkat keakuratan pencarian dalam Windows Search pun cukup akurat dan memudahkan pengguna dalam mencari file atau folder.
4. Menggunakan Keyboard Shortcut
Cara terakhir dalam membuka File Explorer pada Windows 10 adalah menggunakan keyboard shortcut. Keyboard shortcut adalah tombol-tombol pada keyboard yang dapat membuka fitur-fitur di Windows 10 dengan cepat dan praktis.
Untuk membuka File Explorer melalui keyboard shortcut, caranya cukup mudah. Pertama, tekan tombol Windows + E pada keyboard kamu. Sebuah jendela Explorer akan langsung terbuka.
Menggunakan shortcut keyboard cukup efektif dan memudahkan pengguna dalam membuka fitur-fitur di Windows. Selain itu, pengguna juga dapat membuat shortcut keyboard sendiri untuk membuka fitur-fitur yang sering digunakan.
Itulah beberapa cara mudah untuk membuka File Explorer pada Windows 10. Dengan cara-cara tersebut, kamu dapat dengan mudah mengakses file dan folder yang tersimpan di dalam komputer kamu. Semoga artikel ini bermanfaat dan dapat membantu kamu dalam mengoptimalkan penggunaan sistem operasi Windows 10.
Bagaimana Cara Menampilkan Recent Files di Taskbar Windows 10?
Windows 10 adalah sistem operasi terbaru dari Microsoft yang hadir dengan berbagai fitur canggih dan mudah digunakan. Salah satu fitur yang paling sering digunakan oleh pengguna Windows 10 adalah taskbar. Taskbar adalah bilah yang terletak di bagian bawah layar dan menyediakan akses cepat ke berbagai aplikasi dan file. Di dalam taskbar Windows 10, kamu dapat menampilkan Recent Files atau file terbaru yang telah dibuka. Bagaimana cara menampilkan Recent Files di taskbar Windows 10? Berikut adalah langkah-langkahnya:
1. Buka Settings di Windows 10
Langkah pertama untuk menampilkan Recent Files di taskbar Windows 10 adalah dengan membuka Settings melalui Start Menu. Kamu dapat menggunakan mouse atau keyboard untuk membuka Start Menu. Setelah Start Menu terbuka, klik ikon roda gigi untuk membuka Settings.
2. Pilih Personalization di Settings
Setelah Settings terbuka, pilihlah Personalization dari pilihan menu yang tersedia pada sidebar.
3. Pilih Taskbar di Personalization
Pada halaman Personalization, carilah pilihan Taskbar pada sidebar. Setelah itu, kamu bisa pilih opsi ‘Select which icons appear on the taskbar’ dari opsi pilihan Taskbar.
4. Aktifkan pengaturan ‘Recently opened’ pada Taskbar
Di dalam pilihan Taskbar, kamu akan menemukan beberapa pengaturan untuk mengelola tampilan taskbar. Cari opsi Recently opened dari daftar pengaturan, kemudian ubah statusnya menjadi Aktif. Jika sudah memilih Aktifkan, maka Recent Files sudah bisa dilihat pada taskbar Windows 10.
Dengan mengikutin langkah-langkah ini, kamu akan dapat menampilkan Recent Files di taskbar Windows 10 dengan mudah. Fitur ini sangat membantu saat kamu ingin membuka file yang telah diakses sebelumnya.
Selain mendisplay recent files, tampilan taskbar berikutnya juga dapat kamu ubah sesuai dengan keinginan. Mulai dari mengubah warna, lokasi taskbar, bahkan graphic. Tersedia juga pengaturan untuk memunculkan lebih banyak pengaturan lainnya untuk taskbar. Kamu bisa mencoba mengaksesnya dari pengaturan Taskbar sebelumnya. Jangan pernah ragu untuk eksplorasi setiap menu pengaturan pada Windows 10, siapa tahu kamu bisa menemukan fitur baru yang sangat berguna bagi pekerjaan sehari-hari.
Langkah-langkah Menghapus Recent Files di Windows 10
Recent files pada Windows 10 sangat membantu kita dalam mengakses file-file terbaru dengan cepat dan mudah. Namun, jika komputer kita digunakan bersama-sama dengan orang lain, maka recent files ini akan mudah terlihat oleh mereka. Oleh karena itu, kita harus tau cara menghapus recent files pada Windows 10. Berikut kami sajikan tiga langkah mudah untuk menghapus recent files pada Windows 10.
1. Clear Recent Files pada Taskbar
Clear recent files pada Taskbar adalah langkah pertama yang harus dilakukan. Dalam Taskbar, recent files akan muncul di bagian Pinned dan jangan sampai kita mengklik file yang bukan-bukan ketika orang lain menggunakan komputer kita. Oleh karena itu, cara menghapus recent files di Windows 10 pada Taskbar adalah:
- Klik kanan pada ikon aplikasi yang menunjukkan daftar Recent Files, seperti Microsoft Word atau Excel.
- Pilih Clear Recent dan semua daftar recent files akan menghilang.
2. Hapus Recent Files dari File Explorer
Selain muncul di Taskbar, recent files juga muncul di jendela File Explorer. Oleh karena itu, langkah kedua adalah dengan menghapus recent files dari File Explorer:
- Buka File Explorer.
- Klik kanan pada “Quick Access” dan pilih “Options”.
- Pada “Privacy”, klik clear history.
- Setelah itu, akan muncul pesan konfirmasi. Klik OK.
Dengan mengikuti langkah-langkah tersebut, semua recent files pada File Explorer sudah hilang.
3. Clear Recent Files di Registry Editor Windows
Langkah terakhir untuk menghapus recent files adalah dengan menghapus data recent files di Registry Editor Windows. Berikut adalah langkah-langkah nya:
- Tekan Windows + R untuk membuka Run.
- Ketik “regedit” dan tekan Enter.
- Pergi ke “HKEY_CURRENT_USER\Software\Microsoft\Windows\CurrentVersion\Explorer\RecentDocs”.
- Atur setiap “Max Recent” di set ke 0 dan semua recent files akan terhapus.
Jika terlalu susah dilakukan, kamu bisa menggunakan aplikasi pihak ketiga seperti CCleaner untuk membersihkan recent files.
Demikian, tiga langkah mudah untuk menghapus recent files pada Windows 10 yang bisa kamu coba. Dengan menghapus recent files, maka privasi data kamu akan lebih terjaga dan kamu tidak perlu khawatir lagi dengan orang lain yang mengakses data kamu.
Menghindari FireEye Bug pada Recent File Windows 10
Recent file adalah daftar file yang paling baru dibuka pada Windows 10. Fitur ini memungkinkan pengguna untuk dengan mudah menemukan file yang diakses baru-baru ini. Tetapi, fitur ini juga bisa menjadi masalah dalam hal keamanan data. Hal ini terbukti dengan adanya salah satu bug pada recent file Windows 10 yang ditemukan oleh tim keamanan perusahaan FireEye.
Bug tersebut memungkinkan penyerang untuk mengakses file yang tercantum dalam daftar recent file. Penyerang bisa memanfaatkan bug ini untuk mencuri data penting pengguna. Oleh karena itu, penting bagi pengguna Windows 10 untuk menghilangkan recent file agar terhindar dari ancaman bug FireEye ini.
1. Menghilangkan Recent File dengan Mengatur Sendiri
Cara pertama untuk menghilangkan recent file pada Windows 10 adalah dengan mengatur sendiri. Untuk melakukannya, pengguna harus masuk ke Settings. Setelah itu, pengguna harus masuk ke Personalization, kemudian klik Start. Di sini, pengguna harus mematikan switch bernama “Show recently opened items in Jump Lists on Start or the taskbar”. Setelah itu, recent file pada Windows 10 akan hilang.
2. Menghilangkan Recent File dengan Group Policy Editor
Cara kedua untuk menghilangkan recent file pada Windows 10 adalah dengan menggunakan Group Policy Editor. Namun, cara ini hanya berlaku untuk versi Windows 10 yang Pro, Enterprise, atau Education. Untuk menggunakan Group Policy Editor, pengguna harus membuka Search, lalu cari “gpedit.msc”. Setelah itu, pengguna harus klik Computer Configuration, kemudian klik Administrative Templates. Di sini, pengguna harus mencari “Start Menu and Taskbar”. Setelah itu, pengguna harus mematikan switch yang bernama “Do not keep history of recently opened documents”. Dengan cara ini, recent file pada Windows 10 akan dihapus.
3. Menggunakan CCleaner
Cara ketiga untuk menghilangkan recent file pada Windows 10 adalah dengan menggunakan software CCleaner. Software ini bisa menghapus tidak hanya recent file, tetapi juga file temporary dan file lainnya yang sudah tidak diperlukan. Selain itu, CCleaner juga bisa membersihkan registry dan memperbaiki kesalahan pada sistem. CCleaner bisa didownload secara gratis dari situs resminya.
4. Menggunakan CMD atau PowerShell
Cara keempat untuk menghilangkan recent file pada Windows 10 adalah dengan menggunakan perintah CMD atau PowerShell. Cara ini bisa dilakukan dengan mudah dan cepat. Untuk menggunakan CMD, pengguna harus membuka Command Prompt sebagai administrator, kemudian memasukkan perintah “del %AppData%\Microsoft\Windows\Recent\*”. Setelah itu, recent file akan dihapus. Untuk menggunakan PowerShell, pengguna harus membuka PowerShell sebagai administrator, kemudian memasukkan perintah “Remove-Item -Path $env:APPDATA\Microsoft\Windows\Recent\*”. Dengan cara ini, recent file pada Windows 10 akan habis.
Dalam menghindari bug FireEye pada recent file Windows 10, pengguna harus menghilangkan recent file dengan salah satu cara di atas. Selain itu, pengguna Windows 10 juga harus memperhatikan keamanan data secara keseluruhan. Pengguna harus menginstal antivirus dan firewall yang baik, serta memperbaharui sistem operasi secara teratur. Dengan cara tersebut, pengguna bisa terhindar dari ancaman bug atau serangan cyber lainnya.
Tips Mengamankan Recent Files di Komputer Windows 10 Anda
Saat Anda membuka file atau dokumen pada Windows 10, komputer Anda akan menyimpan records tentang file tersebut. Record data tersebut termasuk nama file, path file, lokasi file, tanggal pembuatan file, dan tanggal akses terakhir. Pada Windows 10, record serupa yang disimpan merupakan history dari Recent Files yang ditemukan di berbagai aplikasi. Kondisi ini dapat menimbulkan ancaman privasi bagi pengguna karena bila tidak dihapus, orang lain dapat dengan mudah mengaksesnya. Berikut adalah beberapa tips untuk mengamankan recent files di komputer Windows 10 Anda:
1. Buatlah Kebiasaan Untuk Menghapus Recent Files Secara Rutin
Setelah digunakan, pastikan Anda menghapus recent files yang ada dengan menekan tombol Windows + R, lalu mengetikkan “recent”, dan menghapus semua file tertentu yang terlihat di layar. Dengan menghapus recent sebelum Anda meninggalkan komputer, Anda dapat menghindari record tertentu yang tidak Anda inginkan tersimpan di komputer Anda.
2. Nonaktifkan Recent Files
Untuk menonaktifkan recent files, gunakan metode pencarian registry editor dan jalankan regedit. Disana, cari kunci “HKEY_CURRENT_USER\SOFTWARE\Microsoft\Windows\CurrentVersion\Policies\Explorer” dan tambahkan sebuah terbaru DWORD 32-bit bernama “NoRecentDocsHistory” dan jangan lupa jadikan value-nya 1. Jika Anda kebingungan dengan cara ini, Anda dapat mencari panduan selengkapnya di internet.
3. Batasi Ukuran Recent Files
Pada Windows 10, recent files memiliki limit 20 file yang akan disimpan pada perangkat pengguna. Jangan biarkan recent files mencapai limitnya, namun batasilah nomor file recent files yang disimpan pada komputer Anda, terutama jika Anda memiliki banyak pengguna yang berbagi komputer.
4. Gunakan CCleaner Untuk Membersihkan Recent Files
CCleaner dapat membantu Anda melepas semua data-sampah dari sistem Windows Anda, termasuk recent files. Program CCleaner dirancang untuk menghapus secara menyeluruh file seperti cache, recycle bin, dan recent files. Anda bahkan dapat menjadwalkan membersihkan sistem Anda, dan berbagai pilihan sistem yang harus dibersihkan.
5. Gunakan Program Anti-Virus
Banyak program anti-virus yang akan membantu menghapus dan membersihkan recent files atau TAU saja, informasi penggunaan terbaru pada komputer Anda. Pilihan-fitur tersebut memungkinkan pengguna untuk membersihkan history secara otomatis dengan beberapa klik saja. Anti-virus bahkan dapat memperingatkan Anda ketika ada orang lain mencoba mengakses recent files Anda.
Seiring dengan kemajuan teknologi, privasi dan keamanan menjadi hal yang sangat penting. Dengan menjaga recent files Anda tetap bersih dan teratur, diharapkan tidak ada orang lain yang dapat mengakses file pribadi Anda. Yuk mulai terapkan tips diatas agar lebih aman dan nyaman dalam menggunakan komputer Anda.