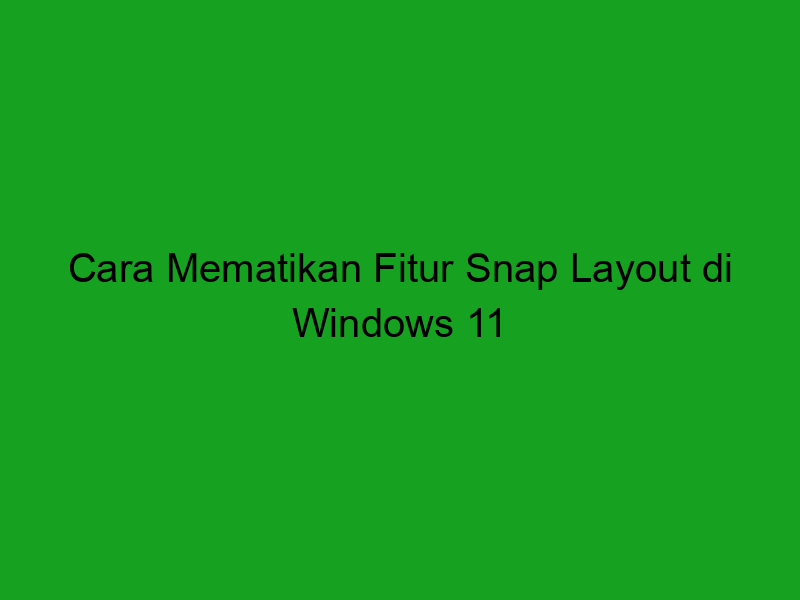Apa itu fitur snap layout di Windows 11?
Fitur snap layout adalah salah satu fitur baru yang dihadirkan oleh Windows 11 untuk meningkatkan pengalaman penggunanya dalam mengatur tata letak jendela pada layarnya. Dengan menggunakan fitur ini, pengguna dapat memperbesar atau memperkecil ukuran jendela dengan cara yang mudah dan cepat. Hal ini memungkinkan pengguna untuk lebih produktif dalam mengerjakan beberapa tugas sekaligus.
Dalam Windows 11, terdapat beberapa cara untuk menggunakan fitur snap layout. Pertama, pengguna dapat memecahkan layar menjadi beberapa bagian (misalnya, dua atau tiga) dengan ukuran yang sama. Kedua, pengguna juga dapat menangkap satu jendela dan menariknya ke sisi layar, sehingga jendela tersebut akan menempati setengah atau seperempat dari layar. Dengan cara ini, pengguna dapat menempatkan beberapa jendela berbeda di layar yang sama.
Selain itu, fitur snap layout juga memungkinkan pengguna untuk menggabungkan beberapa jendela menjadi satu tampilan. Setelah jendela-jendela tersebut digabungkan, pengguna dapat dengan mudah memilih tampilan yang diinginkan dengan klik atau gestur mouse.
Fitur snap layout ini terutama cocok untuk pengguna yang ingin membuat lebih banyak ruang di layar mereka. Misalnya, dengan membagi layar menjadi dua bagian, pengguna dapat menjalankan dua program pada saat yang sama. Dalam hal ini, pengguna dapat menjalankan pemutar musik atau aplikasi lain di satu sisi layar, sementara aplikasi produktivitas lainnya di sisi lainnya.
Namun, ada beberapa orang yang mungkin merasa bahwa fitur ini mengganggu ketika mereka bekerja. Terutama dalam kasus di mana pengguna lebih suka mengatur tata letak jendela secara manual, mereka yang lebih memilih menggunakan perintah keyboard atau klik kanan untuk menggandakan elemen di jendela.
Jika Anda salah satu dari orang-orang ini, jangan khawatir, karena Anda dapat menonaktifkan fitur snap layout di Windows 11. Berikut ini adalah panduan untuk mematikan fitur snap layout:
Langkah pertama untuk mematikan fitur snap layout adalah membuka Setelan Windows, yang dapat Anda akses melalui menu Start atau dengan menggunakan kombinasi tombol Windows + I. Setelah membuka Setelan, klik opsi “Sistem” dan pilih opsi “Tata Letak”. Di bawah opsi “Tata Letak”, Anda akan menemukan opsi “Snap Layouts”. Jangan lupa untuk mematikannya dengan menggeser tombol ke posisi mati.
Jika Anda ingin mengubah antarmuka pengguna pada Windows 11 menjadi antarmuka pengguna yang lebih familiar dengan Windows 10, Anda juga dapat melakukan hal yang sama pada opsi “Snap Assist”. Snap Assist adalah fitur yang memungkinkan pengguna untuk mempartisi layar secara otomatis dengan menggesekkan jendela ke sudut tertentu.
Dengan cara mematikan fitur snap layout yang sudah dijelaskan di atas, Anda akan dapat mengatur tata letak jendela secara manual, dan menjalankan setiap tugas atau program sesuai dengan preferensi Anda. Namun, jika Anda menginginkan fitur ini kembali aktif, Anda dapat mengaktifkannya kembali dengan mengikuti langkah yang sama.
Sekarang Anda telah mengetahui tentang Apa itu fitur snap layout di Windows 11 dan cara mematikannya jika Anda merasa tidak nyaman dengan penggunaannya. Selamat menjelajahi fitur-fitur lainnya di Windows 11 dan menemukan cara yang tepat untuk meningkatkan produktivitas Anda di dalamnya.
Mengapa mungkin Anda ingin mematikan fitur snap layout?
Setelah rilis di tahun 2021, Windows 11 dengan cepat menjadi sistem operasi pilihan untuk banyak pengguna laptop dan desktop. Namun, beberapa pengguna mungkin tidak menyukai fitur Snap Layout yang baru dan ingin mematikannya. Ada beberapa alasan mengapa Anda mungkin ingin mematikan fitur Snap Layout, termasuk:
Ketidaknyamanan saat mengoperasikan tampilan jendela
Salah satu masalah terbesar dengan Snap Layout adalah ketidaknyamanan saat bekerja dengan tampilan jendela. Ketika kegiatan multitasking diperlukan, fitur Snap Layout dapat membatasi area tampilan jendela yang tersedia, membingungkan pengguna dan menghambat produktivitas. Misalnya, Snap Layout dapat membuat tampilan jendela menjadi terlalu kecil atau terlalu besar, dan menempatkan tampilan dengan cara yang mengganggu proses kerja.
Dalam kasus seperti itu, pengguna mungkin ingin mematikan fitur Snap Layout sepenuhnya untuk dapat mengoperasikan tampilan jendela sesuai kebutuhan mereka dan meningkatkan efisiensi.
Penampilan desktop yang terlalu ramai
Banyak pengguna yang merasa bahwa Snap Layout membuat tampilan desktop menjadi terlalu ramai dengan banyak tampilan terbuka dan terlihat berantakan. Hal ini bisa memberikan pengalaman visual yang tidak nyaman, terutama bagi mereka yang lebih suka tampilan desktop yang lebih bersih dan sederhana.
Meskipun Microsoft mencoba membuat tampilan desktop menjadi lebih efisien dengan memasukkan fitur Snap Layout, ini dapat menjadi kontra produktif bagi beberapa pengguna. Jika Anda merasa bahwa Snap Layout membuat desktop Anda terlalu ramai dan sulit diatur, maka mematikan fitur ini bisa menjadi pilihan yang tepat.
Tidak dibutuhkan untuk penggunaan sehari-hari
Beberapa pengguna mungkin tidak memerlukan fitur Snap Layout untuk penggunaan sehari-hari, jika Anda lebih suka bekerja dengan jendela yang diatur manual dan merasa tidak perlu menggunakan fitur Snap Layout, maka mematikannya tidak akan berdampak besar pada pengalaman Anda.
Jika Anda sering menggunakan satu tampilan jendela untuk satu aplikasi, atau hanya menggunakan satu aplikasi pada satu waktu, mematikan fitur Snap Layout dapat membantu menghilangkan fitur yang tidak berguna bagi Anda.
Jadi, bersama dengan berbagai alasan di atas, pengguna yang tidak memerlukan Snap Layout untuk penggunaan sehari-hari dapat memilih untuk mematikannya untuk mendapatkan pengalaman pengoperasian yang lebih mudah.
Cara mematikan fitur snap layout melalui pengaturan Windows 11
Windows 11 dilengkapi dengan berbagai fitur baru yang dapat memudahkan pekerjaan harian Anda. Salah satu fitur baru yang disukai banyak pengguna adalah Snap Layout. Fitur ini memungkinkan Anda untuk dengan mudah membagi layar menjadi beberapa bagian dan menempatkan aplikasi dengan mudah. Namun, tidak semua orang menyukai fitur ini dan terkadang dapat mengganggu penggunaan yang sehari-hari. Berikut adalah cara mematikan fitur Snap Layout melalui pengaturan Windows 11.
1. Buka pengaturan Windows 11
Langkah pertama, buka menu Start dan cari ikon Pengaturan Windows
2. Buka opsi Multitasking
Setelah masuk ke pengaturan Windows, pilih opsi Multitasking di sisi kiri.
3. Matikan Fitur Snap Layout
Di bawah opsi Snap Windows, aktifkan opsi Snap windows ketika drag mouse (slider ke kiri). Dengan mematikan fitur ini, aplikasi tidak lagi otomatis melingkar saat ditarik ke pojok layar. Jika Anda ingin mengaktifkan kembali fitur ini, cukup aktifkan kembali opsi Snap windows ketika drag mouse
Dengan mengikuti langkah-langkah di atas, Anda dapat mematikan atau mengaktifkan kembali fitur Snap Layout dengan mudah. Selain itu, pengaturan multitasking yang ditemukan dalam pengaturan Windows juga menyediakan banyak opsi yang berguna lainnya, seperti perubahan cara aplikasi tampak di tata letak snap dan opsi untuk menghindari menambahkan aplikasi yang di-rekomendasikan oleh Microsoft ke daftar aplikasi yang dipasangkan secara otomatis. Pastikan Anda mengeksplorasi opsi ini untuk menyesuaikan pengalaman multitasking Windows 11 Anda.
Cara mematikan fitur snap layout dengan menggunakan registry editor
Fitur Snap Layout di Windows 11 memungkinkan pengguna untuk mengatur jendela aplikasi dengan lebih mudah dan cepat. Namun, tidak semua pengguna ingin menggunakan fitur ini. Jika Anda merasa tidak nyaman atau terganggu dengan fitur Snap Layout saat bekerja di Windows 11, Anda dapat mematikannya dengan mudah. Salah satu cara untuk mematikan fitur Snap Layout adalah dengan menggunakan Registry Editor. Di bawah ini adalah langkah-langkah yang dapat Anda ikuti untuk mematikan fitur Snap Layout:
Langkah 1: Buka Registry Editor
Langkah pertama yang harus dilakukan adalah membuka Registry Editor. Anda dapat membuka Registry Editor dengan menekan tombol keyboard Windows + R untuk membuka kotak dialog Run. Setelah itu, ketik “regedit” (tanpa tanda kutip) dan klik OK atau tekan tombol Enter pada keyboard.
Langkah 2: Buka Registry Key
Setelah membuka Registry Editor, langkah selanjutnya adalah membuka Registry Key yang diperlukan. Untuk membuka Registry Key, Anda dapat mengikuti langkah-langkah berikut ini:
- Perluas direktori HKEY_CURRENT_USER dengan mengklik tanda panah di sebelah kirinya.
- Perluas direktori Control Panel dengan mengklik tanda panah di sebelah kirinya.
- Perluas direktori Desktop dengan mengklik tanda panah di sebelah kirinya.
- Pilih Registry Key bernama “SnapAssist” dengan mengkliknya.
Setelah membuka Registry Key SnapAssist, Anda akan melihat beberapa nilai yang terkait dengan fitur Snap Layout. Anda dapat mengedit nilai-nilai ini untuk mematikan fitur Snap Layout.
Langkah 3: Setel Nilai SnapAssist
Untuk mematikan fitur Snap Layout, Anda perlu mengubah nilai SnapAssist dari 1 menjadi 0. Untuk melakukan itu, ikuti langkah-langkah di bawah ini:
- Klik ganda pada nilai “SnapAssist” untuk mengeditnya.
- Ganti data nilai dari 1 menjadi 0.
- Klik OK untuk menyimpan perubahan.
Setelah Anda mengubah nilai SnapAssist menjadi 0, fitur Snap Layout akan dimatikan untuk akun pengguna Anda. Jangan lupa untuk menutup Registry Editor setelah mengubah nilai SnapAssist.
Peringatan: Hati-hati dalam Menggunakan Registry Editor
Registry Editor adalah alat yang sangat kuat yang dapat mengubah perangkat lunak dan konfigurasi perangkat keras pada PC Anda. Jangan mengedit atau mengubah nilai-nilai Registry Editor jika Anda tidak yakin dengan efeknya atau jika Anda tidak memiliki pengetahuan yang cukup tentang Registry Editor. Jika Anda mengedit atau mengubah nilai-nilai yang salah, hal itu dapat menyebabkan kerusakan serius pada PC Anda. Pastikan Anda membuat cadangan Registry Anda sebelum mencoba mengedit nilai-nilai Registry Editor.
Setelah Anda mematikan fitur Snap Layout menggunakan Registry Editor, jendela aplikasi tidak akan lagi secara otomatis tertata dengan baik seperti sebelumnya. Namun, Anda masih dapat mengatur jendela aplikasi dengan cara manual seperti selama ini.
Cara Mematikan Fitur Snap Layout di Windows 11
Windows 11 diluncurkan pada tahun 2021 dengan beberapa fitur baru. Salah satu fitur baru yang menarik adalah Snap Layout, yang memungkinkan pengguna untuk mengatur jendela aplikasi dengan mudah ke dalam tata letak yang presisi dan tampilan yang menyatu. Namun, beberapa orang mungkin ingin mematikan fitur ini. Artikel ini akan membahas langkah-langkah tentang cara mematikan fitur Snap Layout di Windows 11, serta bagaimana mengatur ulang ke pengaturan default.
Apa itu Fitur Snap Layout?
Fitur Snap Layout memudahkan pengguna Windows 11 untuk mengorganisir jendela aplikasi pada layar. Setelah Anda menyeret dan melepaskan jendela aplikasi untuk mengisi sepertiga, separuh, atau dua per tiga layar, Snap Layout akan menyandingkan jendela aplikasi lainnya sehingga Anda dapat bekerja dengan dua atau tiga aplikasi sekaligus secara efektif. Hal ini terasa sangat nyaman dan membantu pengguna untuk meningkatkan produktivitas mereka.
Cara Mematikan Fitur Snap Layout
Jika Anda ingin mematikan fitur Snap Layout di Windows 11, berikut ini adalah cara mudah untuk melakukannya:
- Klik tombol Start pada Windows 11.
- Pilih “Settings”.
- Pilih “System” dan klik “Multitasking” di sisi kiri panel.
- Pilih “Snap Windows” dan pindahkan tombol ke posisi mati.
- Fitur Snap Layout di Windows 11 sekarang telah dimatikan.
Saat Anda mematikan Snap Layout, jendela aplikasi akan kembali ke pengaturan default. Jika Anda ingin mengaktifkan kembali fitur Snap Layout, Anda dapat mengikuti prosedur yang sama dan mengaktifkannya kembali dengan menggeser tombol ke posisi hidup.
Bagaimana cara mengatur ulang fitur Snap Layout ke pengaturan default?
Jika Anda di Windows 11 telah memodifikasi Snap Layout dan ingin mengembalikan ke pengaturan awal, maka Anda harus menghapus preferensi yang tersimpan dan ini bisa dilakukan dengan cara reset.
- Klik tombol Start pada Windows 11.
- Pilih “Settings”.
- Pilih “System” dan klik “Multitasking” di sisi kiri panel.
- Pilih “Snap Windows” dan pilih “Reset” untuk mengembalikan ke pengaturan awal.
- Kemudian, Snap Layout akan kembali ke pengaturan default seperti baru diinstall.
Saat Snap Layout diatur kembali ke pengaturan default, Anda dapat mengaktifkannya kembali dan mengatur preferensi baru.
Kesimpulan
Meskipun fitur Snap Layout di Windows 11 sangat berguna dalam meningkatkan produktivitas, tidak ada salahnya untuk mematikannya jika tidak sesuai dengan kebutuhan Anda. Hal ini juga penting ketika Anda ingin mengembalikan pengaturan default setelah memodifikasi Snap Layout. Kini, dengan panduan langkah demi langkah yang telah kita bagikan, Anda dapat dengan mudah mematikan Snap Layout di Windows 11 dan mengembalikannya ke pengaturan awal.