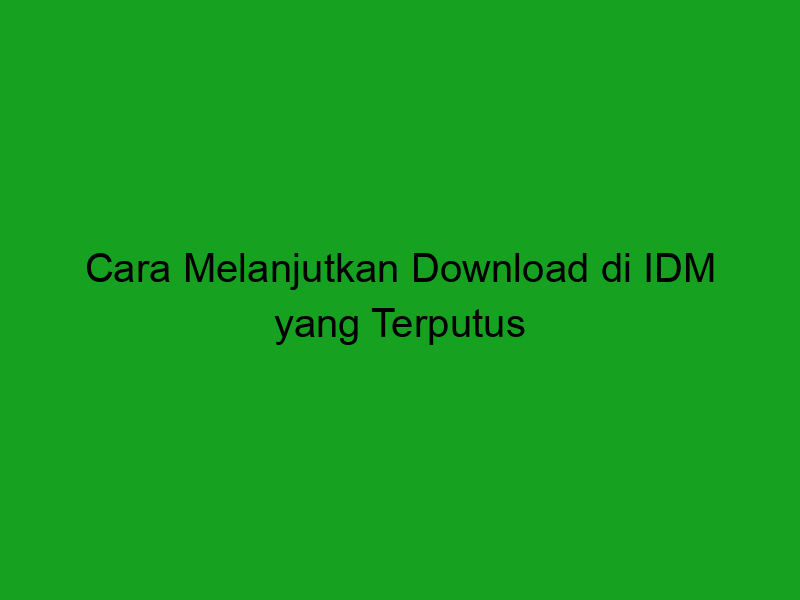Menggunakan Fitur Resume Download di IDM
Internet Download Manager atau IDM adalah salah satu aplikasi yang paling populer digunakan untuk mendownload file dari internet. IDM memiliki fitur yang sangat membantu, yaitu fitur resume download. Fitur ini memungkinkan kamu untuk melanjutkan proses download yang terganggu atau dihentikan secara tiba-tiba. Ini sangat berguna jika kamu harus download file besar atau saat koneksi internetmu tidak stabil. Pada artikel ini, kami akan memberikan tips tentang cara menggunakan fitur resume download di IDM.
1. Aktifkan fitur resume download pada IDM.
Langkah pertama yang harus kamu lakukan adalah mengaktifkan fitur resume download pada IDM. Jika fitur ini belum aktif, maka kamu tidak bisa melanjutkan proses download yang terhenti. Silakan ikuti langkah berikut untuk mengaktifkan fitur tersebut:
A. Buka aplikasi IDM dan klik pada menu “Option”.
B. Setelah itu, pilih “Downloads” dan pilih tab “Connection”.
C. Berikutnya, isilah opsi “Max. Conn. number” dengan angka “8”, lalu pilih “OK”.
2. Memulai proses download.
Setelah kamu mengaktifkan fitur resume download, sekarang saatnya kamu dapat memulai proses download. Banyak situs web yang dapat kamu gunakan untuk mendownload berbagai jenis file, seperti aplikasi, game, lagu, dan video. Namun, pastikan bahwa file yang akan kamu download memiliki sumber yang sah dan tidak melanggar hak cipta.
3. Melanjutkan proses download yang terhenti.
Jika proses download terhenti atau dihentikan secara tiba-tiba karena masalah koneksi internet, matikan komputer, kerusakan di browser, atau hal lainnya, Kamu dapat menggunakan fitur resume download pada IDM untuk melanjutkan proses download dari titik terakhir yang ditinggalkan.
A. Buka aplikasi IDM dan lihat daftar file yang sedang didownload. Jika file yang ingin kamu lanjutkan tidak ada di daftar, silakan klik “Add URL” untuk menambahkan file tersebut.
B. Setelah itu, klik kanan pada file yang ingin kamu lanjutkan dan pilih “Resume Download”.
C. IDM akan melanjutkan download file dari titik terakhir yang ditinggalkan. Proses download akan lebih cepat dan stabil karena IDM menggunakan beberapa koneksi untuk mempercepat proses download.
4. Menghapus file yang sudah didownload atau gagal.
Jika kamu ingin menghapus file yang sudah didownload atau gagal, kamu dapat dengan mudah melakukannya pada daftar file yang masih berjalan. Pilih file yang ingin kamu hapus dan klik kanan, lalu pilih “Delete”. File akan dibuang dari daftar download dan pula dari folder tempat file itu berada.
Selesai. Sekarang kamu sudah tahu tentang cara menggunakan fitur resume download di IDM. Fitur ini sangat membantu ketika kamu harus download file besar seperti game, film, atau software. Semoga artikel ini bermanfaat dan dapat membantu kamu dalam mendownload file dari internet.
Melanjutkan download yang terputus di IDM
Saat kita sedang mendownload file menggunakan Internet Download Manager (IDM), ada kemungkinan bahwa proses unduh tersebut akan terputus karena jaringan internet yang lemah atau koneksi yang terputus tiba-tiba. Hal ini tentunya sangat mengganggu dan menyebalkan, karena harus mengulang proses download dari awal. Namun, kamu tidak perlu khawatir karena IDM memiliki fitur untuk melanjutkan proses download yang terputus. Berikut adalah langkah-langkah untuk melanjutkan download yang terputus di IDM.
Langkah-Langkah Melanjutkan Download yang Terputus di IDM
1. Pertama-tama, buka aplikasi IDM di komputermu. Kemudian klik ikon ‘Resume’ (melanjutkan) di sebelah kanan file yang terputus atau klik menu ‘Tasks’ dan pilih ‘Resume’. Contoh dapat dilihat pada gambar berikut ini:
2. Jika kamu tidak menemukan ikon ‘Resume’ atau menu ‘Tasks’, kamu bisa klik kanan pada file yang terputus dan pilih ‘Resume Download’. Contoh dapat dilihat pada gambar berikut ini:
3. IDM akan membuka jendela baru dan melanjutkan proses unduh dari posisi terakhir. Kamu dapat melihat bahwa file yang terputus telah dilanjutkan dengan melihat status download di kolom kanan. Contoh dapat dilihat pada gambar berikut ini:
4. Setelah itu, kamu dapat menunggu hingga proses unduh selesai. IDM akan memberikan notifikasi ketika file yang diunduh telah selesai.
Catatan Penting
Terdapat beberapa hal yang harus diperhatikan ketika kamu ingin melanjutkan download yang terputus di IDM. Berikut adalah catatan penting yang perlu kamu ketahui:
1. Pastikan jaringan internetmu stabil dan cukup cepat agar proses download tidak terputus.
2. Gunakanlah koneksi internet yang aman dan terpercaya, karena jika kamu menggunakan koneksi internet yang tidak aman, maka file yang kamu unduh mungkin terinfeksi oleh virus atau malware.
3. Jangan menghapus file yang telah terunduh sampai kamu yakin bahwa file tersebut sudah berfungsi dengan baik.
4. Gunakan IDM yang terbaru dan ter-update untuk meminimalisir terjadinya kesalahan teknis saat proses download.
Itulah langkah-langkah dan catatan penting yang perlu kamu ketahui untuk melanjutkan download yang terputus di IDM. Dengan mengikuti langkah-langkah tersebut, kamu dapat melanjutkan proses unduh file yang terputus dengan mudah dan cepat. Selamat mencoba.
Mengoptimalkan IDM agar tidak sering terjadi masalah saat download
Internet Download Manager (IDM) memang menjadi salah satu software yang sangat membantu ketika kita ingin mendownload sesuatu. Namun, terkadang ketika kita sedang berusaha untuk mengunduh file di IDM, terdapat beberapa masalah dan hambatan yang sering dialami. Sehingga, agar kamu tidak mengalami beberapa kendala tersebut lagi, berikut ada beberapa tips dan trik yang bisa kamu lakukan:
1. Perhatikan Kapasitas Hard Disk
Salah satu masalah yang sering terjadi ketika mendownload dengan IDM adalah kapasitas hard disk yang penuh. Banyak pengguna yang terkadang lupa dan tidak memperhatikan hal ini sehingga ketika downloadan selesai, tiba-tiba folder download astinemak jadi hilang. Sebelum kamu memulai proses download, pastikan bahwa hard disk kamu masih memiliki kapasitas yang memadai. Jangan sampai kalah hebat download stakat tahan nggak berpaling, padahal storage laptop kalian habis. Kurangi file-file yang tidak perlu di komputer kamu sehingga kapasitas hard disk kamu lebih lega dan memungkinkan untuk melakukan download tanpa kendala.
2. Gunakan Koneksi Internet yang Stabil
Masalah lain yang sering terjadi ketika mendownload dengan IDM adalah koneksi internet yang tidak stabil. Hal ini dapat mengganggu kinerja IDM saat melakukan download. Sehingga, pastikan koneksi internet kamu stabil dan tidak terputus-putus. Apabila kamu sering mengalami masalah ini, kamu bisa mempertimbangkan untuk mengganti atau meningkatkan koneksi internet kamu. Baik wifi maupun kuota yang digunakan harus dalam kondisi STABIL supaya download bisa berjalan sesuai yang diharapkan.
3. Perbarui IDM Secara Teratur
Seringkali masalah-masalah ketika mendownload menggunakan IDM disebabkan karena IDM yang tidak diperbarui secara teratur. Hal ini dapat membuat kinerja IDM menjadi terganggu dan menghasilkan beberapa masalah seperti tidak bisa mendownload file yang besar ataupun file yang ukurannya kecil bisa selamanya loading.
Kamu bisa perbarui secara teratur IDM kamu dengan mengunjungi situs resmi IDM di www.internetdownloadmanager.com dan mengunduh versi terbarunya. Pastikan juga IDM dalam kondisi aktif ketika kamu mencoba melakukan update.
Hindari juga menggunakan crack dan sebagainya yang rentan mengundang masalah ketika berjalan dalam suatu sistem. Kamu bisa membeli software asli di tokopedia atau tempat lain yang sudah terpercaya
Nah, itulah beberapa tips dan trik untuk mengoptimalkan IDM agar tidak sering terjadi masalah saat download. Dengan melakukan tindakan di atas, dijamin laptop kamu bakal kebelet donlot online lagi deh. Happy Downloading!
Memanfaatkan IDM sebagai Download Manager Pilihan
Internet Download Manager (IDM) merupakan salah satu software download manager yang paling populer dan sering digunakan oleh banyak pengguna internet di seluruh dunia. Dengan IDM, proses download file menjadi lebih mudah dan cepat. Tidak hanya itu, IDM juga memiliki banyak fitur dan keunggulan dibandingkan dengan download manager lainnya. Berikut adalah cara melanjutkan download di IDM dengan mudah:
1. Cara Melanjutkan Download dengan Link yang Sama
Jika kamu sedang mengunduh file menggunakan IDM, tetapi proses download terhenti atau terputus karena masalah koneksi atau faktor lainnya, kamu tidak perlu khawatir. IDM memiliki fitur Resume yang memungkinkan kamu melanjutkan proses download dari titik terakhir yang terputus. Caranya sangat mudah, yaitu:
- Buka IDM dan pilih menu “Tasks”
- Pilih file yang terhenti atau terputus proses downloadnya
- Klik kanan pada file tersebut dan pilih “Resume”
Dengan melakukan cara tersebut, proses download akan dilanjutkan kembali dari titik terakhir yang terputus. Hal ini akan sangat berguna jika kamu sedang mengunduh file yang ukurannya besar dan tidak ingin membuang waktu untuk mengunduhnya dari awal.
2. Cara Melanjutkan Download dengan Link yang Berbeda
Selain melanjutkan download dengan link yang sama, IDM juga memiliki fitur yang memungkinkan kamu melanjutkan proses download menggunakan link yang berbeda. Fitur ini sangat berguna jika link yang sebelumnya kamu gunakan sudah tidak berlaku atau mati. Caranya sangat mudah:
- Buka IDM dan pilih menu “Tasks”
- Pilih file yang terhenti atau terputus proses downloadnya
- Klik kanan pada file tersebut dan pilih “Properties”
- Pilih tab “Connections”
- Centang opsi “Automatically try to resume downloading” dan masukkan link download yang baru pada kolom “Alternative” di bawahnya, kemudian klik “OK”
Dengan melakukan cara tersebut, IDM akan mencoba melanjutkan proses download menggunakan link yang baru. Fitur ini akan sangat berguna jika kamu kesulitan mencari link download yang sama atau jika link download yang sebelumnya kamu gunakan sudah tidak berlaku.
3. Cara Menambah Kecepatan Download dengan IDM
Selain memungkinkan kamu melanjutkan proses download, IDM juga memiliki fitur yang memungkinkan kamu meningkatkan kecepatan download. Beberapa tips yang bisa kamu lakukan untuk meningkatkan kecepatan download dengan IDM antara lain:
- Menggunakan IDM dengan koneksi internet yang stabil dan cepat.
- Memilih server download yang terdekat dengan lokasi kamu.
- Meningkatkan jumlah koneksi yang digunakan oleh IDM.
- Menggunakan fitur “Download Later” jika kamu sedang menggunakan koneksi internet yang digunakan oleh banyak orang.
Dengan melakukan beberapa tips di atas, kecepatan download kamu bisa meningkat secara signifikan.
4. Cara Mengelola Download dengan IDM
Selain memiliki fitur Resume dan peningkatan kecepatan download, IDM juga memiliki fitur yang memungkinkan kamu mengelola proses download dengan lebih baik. Berikut adalah cara mengelola proses download dengan IDM:
- Mendeteksi otomatis link download saat kamu browsing menggunakan browser.
- Membuat folder khusus untuk menampung file hasil download.
- Menghapus file hasil download yang sudah tidak diperlukan.
- Menghapus file hasil download yang terinfeksi oleh virus atau malware.
Dengan melakukan pengelolaan download yang baik, kamu bisa menghindari file hasil download yang tidak diperlukan atau file yang terinfeksi oleh virus atau malware.
Dengan menggunakan IDM sebagai download manager pilihan, proses download file kamu akan menjadi lebih mudah, cepat, dan efisien. Dengan memanfaatkan semua fitur dan keunggulan yang dimiliki oleh IDM, kamu bisa mengoptimalkan proses download sesuai dengan kebutuhan kamu.
Solusi alternatif jika IDM tidak dapat melanjutkan download secara otomatis
Internet Download Manager atau IDM adalah salah satu software yang populer digunakan untuk mendownload file di komputer. Dengan IDM, proses download file akan lebih cepat dan mudah dilakukan. Namun, terkadang IDM mengalami kendala yang membuat download tidak dapat dilanjutkan secara otomatis. Berikut adalah beberapa solusi alternatif jika IDM tidak dapat melanjutkan download secara otomatis:
1. Mengecek Koneksi Internet
Satu hal yang dapat menyebabkan IDM tidak dapat melanjutkan download secara otomatis adalah masalah jaringan internet yang digunakan. Pastikan sinyal internet Anda cukup kuat dan stabil. Periksa juga koneksi Wi-Fi atau ponsel pintar yang digunakan untuk tethering.
2. Menonaktifkan Antivirus
Antivirus dapat memblokir akses software ke internet. Jika IDM tidak dapat melanjutkan download secara otomatis, coba untuk menonaktifkan antivirus terlebih dahulu. Setelah itu coba untuk mendownload kembali file pada IDM.
3. Menyalakan Mode Administrasi
Pastikan IDM dijalankan dalam mode administrasi, caranya klik kanan pada ikon IDM dan pilih ‘Run as Administrator’. Dalam mode ini, IDM mempunyai akses penuh ke sistem, sehingga dapat memperbaiki kendala yang terjadi dengan lancar.
4. Mengubah Perangkat Keras (Hardware)
Prosesor atau kartu grafis yang lambat dapat mempengaruhi kinerja IDM. Jika kendala download tidak dapat diatasi dengan cara menjalankan IDM secara administrasi, Anda dapat mencoba mengubah perangkat keras Anda dengan menggunakan yang lebih kuat.
5. Menggunakan Add-ons Browser
Solusi alternatif yang bisa dilakukan jika IDM tidak dapat melanjutkan download secara otomatis adalah dengan menggunakan add-ons browser atau ekstensi. Add-ons tersebut dapat digunakan untuk mendownload file dengan cara yang mudah dan cepat. Berikut adalah beberapa contoh add-ons yang bisa digunakan:
- Chrono Download Manager
Ekstensi download manager ini tersedia di Google Chrome. Chrono Download Manager hadir sebagai alternatif pengganti IDM dengan fitur yang lebih ringan dan mudah digunakan. - Free Download Manager
Free Download Manager merupakan aplikasi download manager gratis yang dapat digunakan untuk browser Google Chrome, Mozilla Firefox dan Internet Explorer. - Download Manager Integration
Ekstensi ini dapat digunakan di Google Chrome untuk mengintegrasikan browser dengan software download manager lain seperti JDownloader atau Internet Download Accelerator.
Dengan melakukan solusi alternatif yang telah disebutkan, Anda bisa mendownload file dengan mudah tanpa harus memikirkan kendala-kendala teknis yang muncul pada IDM.