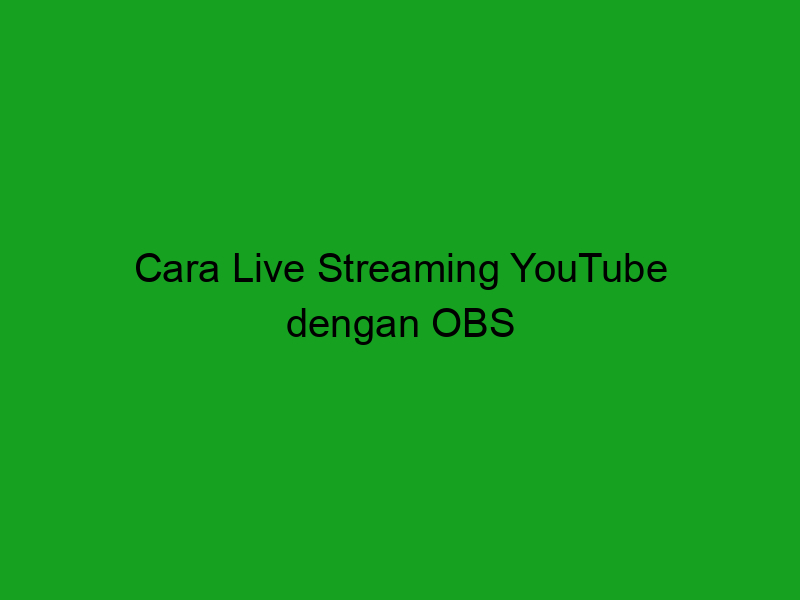Mengenal OBS Sebagai Software Live Streaming
OBS (Open Broadcasting Software) adalah perangkat lunak gratis dan open-source yang bersifat multipurpose, terutama digunakan sebagai alat live streaming. OBS tersedia untuk sistem operasi Windows, Mac, dan Linux, membuatnya menjadi pilihan universal bagi para pengguna yang ingin menghasilkan siaran langsung atau membuat video tutorial yang menarik. Dalam artikel ini, kami akan membahas lebih lanjut tentang cara live streaming YouTube dengan OBS.
OBS dilengkapi dengan beberapa fitur yang sangat berguna, seperti kemampuan untuk menangkap layar dan mendukung banyak sumber input. OBS juga memiliki fitur-fitur dasar seperti pengaturan audio dan visual dan streaming output. Pengaturan tersebut memungkinkan pengguna untuk menyesuaikan kualitas suara dan video yang dibuat.
Dalam OBS, setiap pengguna dapat memilih berbagai jenis format output yang ingin mereka kirimkan ke basis data YouTube. OBS juga memiliki kemampuan untuk menyimpan rekaman video langsung atau streaming di perangkat lokal. Video dapat diulang untuk dinikmati secara offline atau diunduh di YouTube.
OBS memiliki interface yang mudah digunakan dan intuitif. User interface OBS dirancang agar mudah digunakan oleh segala jenis pengguna dan memudahkan pengguna untuk memilih input dan output yang diinginkan. Pengaturan yang mudah diakses dari menu, memungkinkan pengguna untuk menyesuaikan tingkat kualitas konten yang dihasilkan.
Selain itu, OBS juga dilengkapi dengan kemampuan untuk menambahkan beberapa sumber input seperti webcam, mikrofon, dan kamera. Pengguna bahkan dapat mengatur seluruh sumber dengan menggunakan tampilan layar yang disediakan oleh OBS.
Fitur lain dari OBS adalah kemampuan untuk menyiarkan langsung di streaming platform seperti Facebook, Twitch, atau YouTube dengan beberapa langkah sederhana. OBS menyediakan tampilan dasbor yang mudah digunakan untuk menambahkan beberapa sumber input dan mengatur output streaming pada platform apa pun yang dikehendaki.
Dalam proses live streaming di OBS, pengguna memiliki opsi untuk memilih resolusi dan bitrate yang sesuai dengan layar atau koneksi internet mereka. Ini memungkinkan pengguna untuk mendapatkan kualitas yang diinginkan meskipun dengan koneksi internet yang lebih lambat. OBS juga memiliki kemampuan untuk menyesuaikan bitrate untuk meningkatkan kualitas video.
Namun, pengguna perlu memeriksa pengaturan koneksi internet mereka dan pastikan koneksi internet stabil agar siaran langsung tidak terputus-putus atau memiliki kualitas buruk.
Dalam keseluruhan, OBS dapat menjadi alat yang sangat berguna bagi siapa saja yang ingin memproduksi siaran langsung video kualitas tinggi di YouTube. OBS adalah perangkat lunak gratis dan dapat diunduh oleh siapa saja yang mencari cara mudah dan intuitif untuk membuat video berkualitas. Semoga artikel ini membantu Anda mengetahui lebih banyak tentang cara live streaming YouTube dengan OBS.
Persiapan Sebelum Live Streaming
Ketika Anda memutuskan untuk live streaming di YouTube dengan menggunakan OBS, ada beberapa persiapan yang perlu Anda lakukan terlebih dahulu. Ini penting untuk menghasilkan kualitas yang baik dalam video Anda serta memastikan bahwa proses streaming berjalan dengan lancar. Berikut beberapa hal yang perlu dipersiapkan sebelum live streaming dengan OBS:
1. Koneksi Internet yang Stabil
Hal pertama yang perlu diperhatikan adalah koneksi internet yang stabil, pastikan Anda memiliki kecepatan internet yang memadai untuk melakukan streaming dengan kualitas yang tinggi. Jika Anda memiliki koneksi internet yang lambat, maka video yang Anda streaming akan memiliki kualitas yang buruk dan tiba-tiba terputus. Oleh karena itu, pastikan Anda mempersiapkan koneksi internet yang cukup stabil untuk live streaming.
2. Mempersiapkan Konfigurasi OBS
Setelah Anda memastikan koneksi internet yang stabil, maka langkah berikutnya adalah mempersiapkan konfigurasi OBS. Ada beberapa hal penting yang perlu diatur, yaitu:
a. Setting Resolusi Video
Anda perlu memastikan video yang Anda streaming memiliki resolusi yang tepat sesuai dengan kebutuhan streaming. Resolusi video yang akan Anda gunakan harus sesuai dengan resolusi yang didukung oleh koneksi internet Anda. Umumnya resolusi video yang biasa digunakan oleh pengguna YouTube adalah 720p atau 1080p.
b. Setting Framerate
Framerate pada dasarnya adalah jumlah bingkai (frame) yang ditampilkan per detik dalam video. Semakin tinggi framerate yang Anda gunakan, semakin bagus hasil live streaming video Anda. Namun, perlu diingat bahwa framerate yang terlalu tinggi juga dapat membebani komputer dan internet Anda.
c. Setting Bitrate
Selain framerate, bitrate juga menjadi parameter penting dalam konfigurasi OBS. Bitrate berhubungan dengan ukuran data yang dikirimkan ke server YouTube. Semakin tinggi bitrate yang Anda gunakan, semakin besar ukuran data yang harus dikirimkan dan semakin baik kualitas video yang dihasilkan. Namun, perlu diingat bahwa bitrate yang terlalu tinggi juga dapat membuat video terpotong-potong atau buffering.
d. Pengaturan Audio
Selain pengaturan video, pengaturan audio juga perlu diperhatikan. Pastikan Anda sudah mengetahui sumber audio yang akan digunakan dan bagaimana cara mengkombinasi antara sumber audio dan video agar menghasilkan video yang memiliki kualitas yang baik.
e. Setting Scenes
Setelah tiga parameter di atas disesuaikan dan dikonfirmasi, Anda perlu membuat scene atau gambar atau objek seperti grafik, video pada layar yang akan Anda streaming nanti. Scene Configuration dibutuhkan agar video yang Anda hasilkan terkesan profesional dan menarik bagi penonton. Pastikan scene yang Anda buat sesuai dengan tujuan live streaming Anda sehingga lebih mudah dibaca dan membangun suasana yang baik untuk penonton.
Setelah semua persiapan di atas sudah dilakukan, kirim saja stream key dari account Youtube atau channel Youtube Anda. Pastikan stream key yang Anda pakai betul dan tidak tertukar dengan stream key orang lain karena ini bisa menyebabkan video yang Anda hasilkan bukan video streaming yang Anda butuhkan
Itulah beberapa persiapan yang perlu dilakukan sebelum live streaming di YouTube dengan menggunakan OBS. Lakukan persiapan dengan baik sehingga video yang Anda hasilkan berkualitas baik dan bisa menarik minat penonton. Selamat mencoba!
Mengatur Pengaturan Live Streaming di YouTube
Jika Anda ingin memperluas audiens dan meningkatkan interaksi dengan penggemar, cara terbaik untuk melakukannya adalah dengan melakukan live streaming di YouTube. Live streaming memungkinkan Anda untuk mengkomunikasikan pesan langsung ke penggemar, menciptakan ikatan dengan mereka, dan memperkuat merek Anda.
Namun, sebelum Anda mulai membuat live streaming, ada beberapa pengaturan yang harus Anda lakukan. Berikut adalah cara mengatur live streaming di YouTube dengan OBS:
1. Menghubungkan Akun YouTube dengan OBS
Pertama, pastikan bahwa akun YouTube yang Anda gunakan sudah terhubung dengan OBS. Untuk melakukannya, buka OBS dan klik menu Settings di bagian bawah kanan layar. Kemudian pilih menu Stream dan klik tombol Service. Pilih YouTube / YouTube Gaming dari menu drop-down dan masukkan detail akun YouTube Anda. Setelah itu klik tombol Authorize, dan Anda sudah terhubung!
2. Membuat Sesi Live Streaming di YouTube
Setelah terhubung, selanjutnya adalah membuat sesi live streaming di YouTube. Untuk melakukannya, buka halaman YouTube Studio dan klik tombol Create di menu Live Streaming. Anda juga dapat mengakses halaman ini melalui menu YouTube Creator Studio, dan memilih menu Live Streaming.
Setelah itu, Anda dapat menyunting detail sesi live streaming Anda, seperti judul, deskripsi, dan thumbnail. Periksa juga opsi privasi dan monetisasi sesi live streaming Anda.
3. Mengatur Pengaturan Video dan Audio di OBS
Selanjutnya adalah mengatur pengaturan video dan audio di OBS. Hal ini akan memastikan bahwa suara dan gambar yang Anda streaming menjadi jelas dan lancar.
Pertama, pastikan bahwa resolusi video yang Anda gunakan sesuai dengan resolusi monitor Anda. Pastikan juga bahwa frame rate dan bitrate mengikuti spesifikasi YouTube. YouTube menyarankan penggunaan resolusi 1080p dengan frame rate 60 fps dan bitrate 4500-9000 kbps.
Untuk menyesuaikan pengaturan ini, masuk ke menu Settings di OBS dan pilih menu Output. Anda dapat mengatur resolusi, frame rate, dan bitrate di sini.
Untuk mengatur audio, pilih menu Audio di OBS. Pastikan bahwa sumber audio yang Anda gunakan sudah terpilih, dan sesuaikan tingkat volume sesuai kebutuhan.
4. Menyiapkan Tampilan Layar dan Overlay
Selanjutnya adalah menyiapkan tampilan layar dan overlay untuk sesi live streaming Anda. Anda dapat menyesuaikan tampilan melalui menu Scene di OBS.
Untuk menambahkan overlay, buka menu Sources di OBS dan pilih jenis tampilan yang Anda inginkan, seperti tepi gambar, logo merek, atau notifikasi chat. Anda juga dapat menambahkan efek visual dengan memilih jenis filter.
5. Memulai Live Streaming di OBS
Selamat, Anda sudah siap untuk memulai live streaming di YouTube dengan OBS! Pastikan bahwa sesi live streaming yang telah Anda buat di YouTube sudah aktif, dan klik tombol Start Streaming di OBS.
Setelah itu, Anda dapat melihat status live streaming di halaman YouTube Studio Anda. Anda juga dapat berinteraksi dengan penggemar melalui fitur chat YouTube.
Dengan menggunakan OBS, Anda dapat memiliki kontrol penuh atas live streaming Anda dan memaksimalkan pengalaman penggemar. Selamat mencoba!
Menyiapkan overlay dan scene di OBS
Jika Anda ingin memulai live streaming di YouTube menggunakan Open Broadcasting Software (OBS), tentu saja pertama-tama Anda harus menyiapkan overlay dan scene terlebih dahulu. Sebelumnya, pastikan Anda sudah melakukan instalasi OBS pada perangkat Anda dan sudah memiliki akun YouTube untuk live streaming. Jika semua sudah siap, yuk simak langkah-langkah membuat overlay dan scene di OBS!
1. Membuat Overlay
Overlay adalah gambar atau elemen desain yang ditambahkan pada tampilan video live streaming Anda di OBS. Ada banyak cara untuk membuat overlay, di antaranya:
- Menggunakan aplikasi editing foto dan desain grafis seperti Photoshop atau Canva. Anda dapat menggunakan template yang sudah ada atau membuat desainnya dari awal.
- Mencari overlay gratis atau berbayar di internet. Anda dapat mencarinya melalui mesin pencari atau situs-situs seperti Nerd or Die, Visuals by Impulse, atau Own3d.
- Membuat overlay sederhana di OBS dengan menggunakan fitur Text atau Image. Tekan tombol “+” di bawah bagian Sources pada OBS, kemudian pilih Image atau Text. Anda dapat menambahkan gambar atau teks pada overlay Anda.
2. Membuat Scene
Scene adalah tampilan yang akan ditampilkan pada video live streaming Anda di OBS. Anda dapat membuat satu atau beberapa scene tergantung pada kebutuhan. Misalnya, jika Anda ingin menampilkan layar game pada live streaming, maka Anda perlu membuat scene yang menampilkan game tersebut. Berikut adalah cara membuat scene di OBS:
- Tekan tombol “+” di bawah bagian Scenes pada OBS, kemudian beri nama pada scene tersebut. Contohnya, “Main Screen” atau “Gameplay”.
- Tambahkan elemen atau sumber pada scene tersebut. Tekan tombol “+” di bawah bagian Sources pada OBS. Anda dapat menambahkan sumber gambar, sumber audio, atau sumber lainnya.
- Pindah dan atur posisi elemen atau sumber di dalam scene. Anda dapat mengklik dan menyeret elemen atau sumber tersebut untuk mengatur posisi dan ukuran.
- Atur transisi antar scene. Pada OBS, Anda dapat mengatur efek transisi seperti fade atau slide ketika berpindah dari satu scene ke scene lainnya. Pilih bagian Transitions dan pilih efek yang diinginkan.
- Tes tampilan live streaming. Tekan tombol Preview Stream untuk melihat tampilan live streaming Anda. Jika sudah sesuai dengan keinginan, Anda dapat langsung memulai live streaming.
3. Memilih Overlay dan Scene pada OBS
Jika Anda sudah menyiapkan overlay dan scene pada OBS, selanjutnya adalah memilih overlay dan scene yang akan digunakan pada live streaming. Berikut adalah cara memilih overlay dan scene pada OBS:
- Tekan tombol “+” di bawah bagian Scenes pada OBS, kemudian Pilih Add.
- Pilih Jenis Overlay, Misalnya Image Overlay, Game Capture, Window Capture.
- Atur posisi dan ukuran overlay dan scene sehingga sesuai dengan tampilan video live streaming Anda.
- Tes tampilan live streaming. Tekan tombol Preview Stream untuk melihat tampilan live streaming Anda.
4. Tips Menarik untuk Overlay dan Scene
Anda dapat menambahkan elemen atau sumber yang menarik pada overlay dan scene Anda untuk membuat live streaming Anda lebih menarik dan profesional. Berikut adalah beberapa tips untuk menambahkan elemen atau sumber pada overlay dan scene:
- Tambahkan Logo atau Branding
- Tambahkan Countdown Timer
- Tampilan Webcam Pada Corner, Panggilan Nameplate dan Twitch Chat
- Tambahkan Alert dan Notifikasi
- Tambahkan Social Media and Custom Graphic Elements
Dengan menyiapkan overlay dan scene yang menarik dan profesional, Anda dapat membuat live streaming di YouTube Anda menjadi lebih menarik dan memikat untuk ditonton oleh banyak orang. Jadi, tidak ada salahnya untuk mencoba dan berkreasi dengan overlay dan scene di OBS. Happy streaming!
Langkah-langkah memulai live streaming di YouTube dengan OBS
Live streaming di YouTube bisa menjadi sebuah aktivitas yang menyenangkan, terutama jika kamu memiliki banyak penggemar dan ingin mengeksplorasi cara baru untuk berinteraksi dengan mereka. OBS (Open Broadcaster Software) sendiri adalah software yang dapat membantu kamu untuk melakukan live streaming. Berikut adalah langkah-langkah untuk memulai live streaming di YouTube dengan OBS.
1. Persiapkan semua bahan yang diperlukan
Sebelum memulai live streaming di YouTube dengan OBS, kamu memerlukan beberapa bahan yang diperlukan, seperti koneksi internet yang stabil, komputer atau laptop, dan OBS software. Pastikan juga kamu memiliki kamera dan microphone yang memadai.
2. Buka YouTube Live Stream
Buka YouTube dan pilih opsi ‘Live streaming’ pada halaman Creator Studio atau dashboard channel kamu untuk memulai siaran langsung.
3. Configure OBS
Setelah membuka OBS, konfigurasikan OBS kamu agar sesuai dengan kebutuhan. Pilih ‘Settings’ dan buat ‘profile’ yang baru dan konfigurasikan dengan resolusi, frame rate, bitrate, dan format encoding yang kamu inginkan. Pastikan juga kamu memilih output audio yang tepat dan konfigurasi webcam dan microphone kamu.
4. Mulai broadcasting di OBS
Setelah kamu melakukan semua konfigurasi yang dibutuhkan, stream kamu telah siap untuk di-‘broadcasting’. Kamu cukup klik tombol ‘Start Streaming’ di OBS dan panggilan kamu akan terlihat di YouTube. Kamu dapat melihat feedback dan live streaming kamu dari YouTube dashboard kamu.
5. Menjaga Kualitas Siaran Selama Live Streaming
Media sosial dan platform live streaming seperti YouTube membutuhkan kualitas gambar dan suara yang baik. Salah satu cara untuk menjaga kualitas siaran selama live streaming adalah dengan memeriksa koneksi internet kamu. Pastikan kamu memiliki koneksi internet yang cukup cepat, stabil dan segera lakukan tindakan jika menemukan masalah konektivitas.
Selain itu, pastikan kamu memeriksa beberapa setting pada OBS, seperti bitrate, resolusi dan format, sehingga kualitas siaran kamu selalu baik dan terkelola dengan baik. Hal ini akan memastikan live streaming kamu selalu dalam kondisi yang baik dan selalu bisa menghibur para penggemar kamu.
Nah, itulah langkah-langkah memulai live streaming di YouTube dengan OBS. Selamat menikmati saat-saat live streaming dan jangan lupa untuk selalu menjaga kualitas siaran kamu!