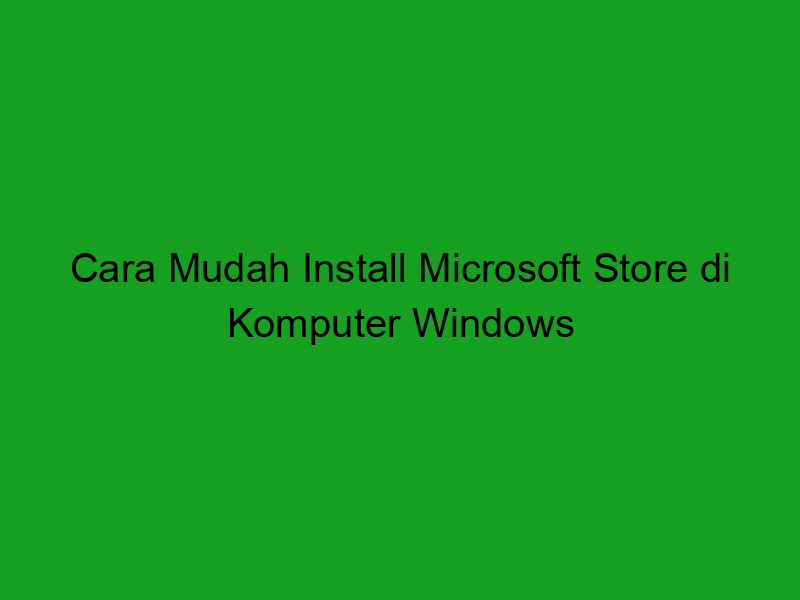Cara Unduh Microsoft Store
Microsoft Store atau sebelumnya dikenal sebagai Windows Store merupakan platform resmi untuk mendownload aplikasi di sistem operasi Windows. Jika kamu menggunakan Windows 10 maka kamu bisa dengan mudah menemukan ikon Windows Store di taskbar. Namun, pada beberapa kasus, Microsoft Store tidak terinstal di komputer atau laptop. Oleh karena itu, pada artikel ini kita akan membahas cara unduh Microsoft Store.
Sebelum kita memulai tutorial, kamu perlu memeriksa terlebih dahulu apakah Microsoft Store sudah terinstal di komputer atau tidak. Caranya cukup mudah, cukup tekan tombol Windows + S untuk membuka Windows Search dan ketik “Microsoft Store”. Jika Microsoft Store tidak muncul di hasil pencarian, berarti kamu memang belum memiliki aplikasi ini di komputermu.
Ada beberapa alasan mengapa Microsoft Store tidak terinstal di komputermu, salah satunya karena aplikasi ini dihapus oleh pengguna atau karena masalah dengan pembaruan sistem operasi. Pada kasus seperti ini, kamu perlu menginstal Microsoft Store secara manual. Ada beberapa cara untuk melakukannya, di antaranya adalah:
Cara Install Microsoft Store dengan Command Prompt
Ini adalah opsi paling umum yang digunakan untuk menginstal Microsoft Store kembali di system operasi Windows 10. Berikut adalah langkah-langkahnya:
1. Buka Command Prompt (CMD) pada komputermu dengan cara menekan tombol Windows + R, kemudian ketik “cmd” pada kotak jalankan.
2. Setelah CMD terbuka, ketikkan perintah “powershell” dan tekan Enter.
3. Kemudian ketikkan perintah “Get-AppxPackage -allusers Microsoft.WindowsStore | Foreach {Add-AppxPackage -DisableDevelopmentMode -Register ‘$($_.InstallLocation)\AppXManifest.xml’}” dan tunggu beberapa saat.
4. Setelah selesai, ketik “exit” pada CMD untuk menutupnya.
Setelah proses di atas selesai, coba cari Microsoft Store pada Windows Search. Jika aplikasi telah muncul, berarti kamu sudah berhasil menginstal Microsoft Store di komputermu.
Cara Install Microsoft Store dengan PowerShell
Jika kamu tidak bisa menginstal Microsoft Store menggunakan CMD, kamu bisa mencoba opsi lain yaitu dengan menggunakan PowerShell. Berikut adalah langkah-langkahnya:
1. Klik tombol Start pada taskbar lalu ketikkan “PowerShell” pada kotak pencarian.
2. Klik kanan pada hasil pencarian PowerShell kemudian pilih pilihan “Run as Administrator”.
3. Setelah PowerShell terbuka, ketikkan perintah berikut: “Get-AppXPackage -AllUsers | Foreach {Add-AppxPackage -DisableDevelopmentMode -Register “$($_.InstallLocation)\AppXManifest.xml”}” dan tunggu hingga proses selesai.
4. Setelah proses di atas selesai, ketik “exit” pada PowerShell untuk menutupnya.
Setelah itu, coba cari Microsoft Store pada Windows Search untuk memastikan apakah aplikasi aplikasi telah aktif atau tidak.
Cara Install Microsoft Store dengan Media Creation Tool
Jika cara di atas tidak berhasil, kamu bisa mencoba menggunakan Media Creation Tool untuk menginstal Microsoft Store kembali. Berikut adalah langkah-langkahnya:
1. Download Media Creation Tool dari website resmi Microsoft.
2. Setelah selesai di-download, jalankan aplikasi tersebut dan pilih menu “Upgrade this PC now”.
3. Ikuti langkah-langkah pada layar hingga selesai.
4. Setelah proses upgrade selesai, coba cari Microsoft Store pada Windows Search.
Jika beruntung, aplikasi ini akan muncul di daftar aplikasi dan kamu sudah bisa menggunakan aplikasi ini seperti biasa.
Nah, itulah beberapa cara unduh Microsoft Store yang perlu kamu ketahui. Cara mana yang harus kamu gunakan tentu tergantung pada kondisi komputermu. Namun, sebelum kamu menginstal aplikasi ini, pastikan sistem operasi Windows kamu sudah di-update ke versi terbaru dan backup data pentingmu terlebih dahulu agar terhindar dari hal yang tidak diinginkan.
Persiapan Sebelum Install Microsoft Store
Microsoft Store adalah platform distribusi digital Microsoft yang berisi berbagai aplikasi, game, dan konten multimedia untuk pengguna Windows 10. Jika Anda ingin mengakses dan mengunduh aplikasi dari Microsoft Store, Anda harus menginstalnya terlebih dahulu. Namun, sebelum Anda melakukan instalasi, ada beberapa persiapan yang harus Anda lakukan untuk memastikan bahwa semuanya berjalan lancar.
Cek Koneksi Internet Anda
Sebelum menginstal Microsoft Store, penting untuk memeriksa koneksi internet Anda. Anda memerlukan koneksi internet yang stabil dan cepat untuk mengunduh aplikasi dari Microsoft Store. Pastikan untuk menghubungkan perangkat Windows 10 Anda ke jaringan Wi-Fi atau LAN yang aman dan stabil. Anda mungkin juga ingin memeriksa kecepatan internet Anda untuk memastikan bahwa koneksi Anda cukup cepat untuk mengunduh aplikasi dan game dari Microsoft Store.
Perbarui Sistem Operasi Anda
Sebelum menginstal Microsoft Store, pastikan bahwa sistem operasi Anda sudah diperbarui. Pergi ke “Settings” pada menu start, lalu klik “Update & Security”. Kemudian, klik “Check for Updates” untuk memeriksa apakah ada pembaruan yang tersedia untuk sistem operasi Anda. Ini penting karena beberapa aplikasi di Microsoft Store mungkin memerlukan pembaruan sistem operasi terbaru untuk bekerja dengan baik. Selain itu, Anda juga akan mendapatkan fitur dan peningkatan yang lebih baik dengan memperbarui sistem operasi Anda.
Periksa Pembaruan Aplikasi Microsoft Store
Jika Anda telah menginstal Microsoft Store sebelumnya, pastikan untuk memeriksa pembaruan aplikasi Microsoft Store Anda. Pergi ke Microsoft Store, klik pada ikon kantong belanja di sudut kanan atas, lalu klik “Downloads and updates”. Di sana Anda akan melihat status pembaruan dan pembaruan apa yang tersedia untuk aplikasi Anda.
Periksa Ruang Penyimpanan Anda
Sebelum menginstal aplikasi dari Microsoft Store, pastikan Anda memiliki cukup ruang penyimpanan pada perangkat Windows 10 Anda. Beberapa aplikasi dapat memakan banyak ruang pada hard drive Anda, dan jika Anda kehabisan ruang penyimpanan, Anda akan mengalami masalah saat mencoba menginstal atau menggunakan aplikasi. Pergi ke “Settings” pada menu start, lalu klik “System” dan kemudian “Storage”. Di sana Anda akan melihat berapa banyak ruang disk yang digunakan dan berapa banyak yang tersisa. Anda juga dapat mengklik “Storage Sense” untuk membebaskan ruang penyimpanan dengan menghapus file yang tidak diperlukan secara otomatis.
Periksa Kompatibilitas Aplikasi Anda
Sebelum menginstal aplikasi atau game dari Microsoft Store, pastikan bahwa aplikasi tersebut kompatibel dengan sistem operasi dan perangkat Windows 10 Anda. Beberapa aplikasi dan game akan memerlukan spesifikasi hardware atau sistem operasi minimum untuk berfungsi dengan baik. Pastikan untuk memeriksa spesifikasi yang dibutuhkan pada deskripsi aplikasi sebelum Anda mengunduhnya.
Dengan persiapan yang tepat, Anda siap menginstal Microsoft Store dan mulai menjelajahi berbagai aplikasi dan game yang tersedia. Pastikan untuk memeriksa persyaratan sistem dan spesifikasi aplikasi sebelum mengunduhnya untuk memastikan semuanya berjalan lancar pada perangkat Windows 10 Anda.
Proses Instalasi Microsoft Store
Microsoft Store dapat memberikan kemudahan dalam mendapatkan aplikasi dan game favorit pengguna Windows 10. Namun, ada beberapa kasus di mana Microsoft Store tidak terinstal atau hilang pada perangkat Windows 10. Berikut adalah proses instalasi Microsoft Store:
1. Periksa Koneksi Internet:
Sebelum menginstal Microsoft Store, pastikan ada koneksi internet yang stabil dan diakses dengan benar. Koneksi yang terganggu dapat menyebabkan instalasi gagal.
2. Pastikan Sedang Masuk dengan Akun Microsoft:
Pastikan akun Microsoft Anda sudah terhubung dengan perangkat Windows 10 Anda saat membuka halaman Microsoft Store. Jika belum, masuk dengan akun Microsoft yang benar, kemudian coba mengunduh kembali.
3. Menginstal Microsoft Store Melalui PowerShell:
Jika Microsoft Store tidak dapat diakses menggunakan metode konvensional, pengguna dapat mencoba menginstalnya melalui PowerShell. PowerShell merupakan salah satu alat sistem yang dapat digunakan untuk memecahkan masalah dan memperbaiki perangkat Windows 10.
Langkah-langkah untuk menginstal Microsoft Store melalui PowerShell adalah sebagai berikut:
- Pertama, klik Tab Start dan ketik PowerShell pada kolom pencarian.
- Jika PowerShell tidak muncul, klik dengan tombol kanan mouse pada Tab Start dan pilih Windows PowerShell (admin).
- Jalankan perintah berikut di PowerShell dan tekan Enter:
- Proses penginstalan akan dimulai. Tunggu beberapa saat hingga selesai.
- Jika berhasil, maka Microsoft Store akan muncul di StartMenu.
Get-AppXPackage *WindowsStore* -AllUsers | Foreach {Add-AppxPackage -DisableDevelopmentMode -Register "$($_.InstallLocation)\AppXManifest.xml"}
4. Mengupdate Windows 10:
Jika Microsoft Store hilang atau tidak dapat diakses, coba juga update perangkat Windows 10 secara teratur. Update tidak hanya memberikan perbaikan pada fitur Windows, tetapi juga memperbaiki masalah yang berkaitan dengan Microsoft Store atau aplikasi lainnya.
Demikianlah beberapa metode untuk menginstal Microsoft Store pada perangkat Windows 10. Dari metode yang disebutkan di atas, pengguna hanya perlu menyesuaikan dengan masalah yang sedang dialami pada perangkatnya. Jika masalah tidak terselesaikan, pengguna dapat mencari bantuan dari service center atau forum online yang sering berbagi tips dan trik Windows 10 secara gratis.
Pengaturan Awal Microsoft Store
Microsoft Store adalah sebuah platform digital yang dikhususkan bagi pengguna Windows untuk mengunduh aplikasi, game, film, dan musik. Terdapat banyak aplikasi yang bisa kamu unduh dari microsoft store seperti Spotify, Netflix, dan Skype. Namun, cara install Microsoft Store dapat menjadi hal yang membingungkan jika kamu belum tahu caranya.
Berikut adalah langkah-langkah untuk pengaturan awal Microsoft Store:
1. Melakukan Windows Update Terlebih Dahulu
Sebelum memulai langkah-langkah pengaturan awal Microsoft Store, pastikan terlebih dahulu sistem operasi Windows yang kamu gunakan sudah diperbaharui ke versi terbaru. Hal ini bisa dilakukan dengan melakukan Windows Update. Terkadang, Microsoft Store tidak tersedia di versi lama Windows sehingga kamu perlu mengunduh dan memperbarui Windows terlebih dahulu sebelum menginstall Microsoft Store.
2. Membukanya Melalui Pencarian
Sebelum melakukan cara install Microsoft Store pada komputer yang baru saja kamu beli, pastikan Microsoft Store sudah terpasang secara default. Kamu hanya perlu mengetik dan mencari kata Microsoft Store pada menu pencarian Windows, kemudian buka hasil pencarian yang tampil di layar kamu.
3. Pilih Kategori yang Kamu Inginkan
Setelah membuka Microsoft Store, selanjutnya pilih kategori aplikasi yang kamu butuhkan, misalnya aplikasi produktivitas, game, atau aplikasi pembelajaran. Setiap kategori memiliki fitur dan aplikasi yang berbeda-beda, sehingga kamu bisa memilih sesuai dengan kebutuhan kamu.
4. Unduh Aplikasi
Setelah memilih kategori aplikasi yang kamu butuhkan, selanjutnya cari aplikasi atau game yang ingin kamu unduh sesuai dengan keinginanmu. Jika sudah menemukan aplikasi atau game yang sesuai, klik tombol unduh dan tunggu hingga proses pengunduhan selesai. Namun, terkadang kamu akan melihat pesan kesalahan saat mencoba mengunduh aplikasi dari Microsoft Store. Apabila pesan kesalahan ini muncul, coba perbaiki dengan cara membersihkan cache aplikasi.
5. Mulai Menggunakan Aplikasi
Setelah aplikasi selesai diunduh, kamu bisa menemukannya di menu Start pada Windows. Cari nama aplikasi yang sudah kamu unduh sehingga kamu bisa memulai menggunakannya. Selain itu, kamu juga dapat mengecek aplikasi dan game yang sudah diunduh melalui bagian “Library” pada aplikasi Microsoft Store.
6. Periksa Pembaruan
Ada baiknya kamu memeriksa pembaruan yang tersedia untuk aplikasi dan game yang kamu unduh melalui Microsoft Store. Aplikasi atau game yang sudah diperbarui akan memiliki fitur dan performa yang lebih baik dibandingkan dengan yang versi lama. Kamu bisa mengecek pembaruan dengan memilih “Downloads and updates” pada menu Microsoft Store.
Itulah cara install Microsoft Store. Dengan mengikuti langkah-langkah di atas, kamu dapat dengan mudah mengunduh aplikasi dan game yang kamu butuhkan dari Microsoft Store. Selamat mencoba!
Cara Menggunakan Microsoft Store
Setelah berhasil menginstall Microsoft Store, pada artikel ini akan dibahas cara menggunakan aplikasi tersebut.
Cari dan Unduh Aplikasi
Microsoft Store menyediakan berbagai macam aplikasi, mulai dari game, aplikasi produktivitas, hingga aplikasi media sosial. Untuk mencari aplikasi yang ingin diinstall, cukup ketikkan nama aplikasi pada kolom pencarian dan pilih aplikasi yang sesuai. Setelah itu, klik tombol “Dapatkan” atau “Unduh” untuk mulai menginstall aplikasi tersebut. Tunggu hingga proses instalasi selesai dan aplikasi siap digunakan.
Aplikasi Terbaru dan Terpopuler
Pada bagian ini, pengguna dapat melihat daftar aplikasi terbaru dan terpopuler di Microsoft Store. Ini dapat membantu pengguna untuk menemukan aplikasi yang sedang tren atau yang baru saja dirilis. Untuk melihat daftar aplikasi terbaru dan terpopuler, buka menu “Terbaru dan Terpopuler” pada bagian atas halaman Microsoft Store.
Aplikasi Gratis dan Berbayar
Microsoft Store menyediakan aplikasi gratis dan berbayar. Untuk melihat daftar aplikasi gratis, pilih menu “Gratis” pada bagian atas halaman Microsoft Store. Sedangkan untuk melihat aplikasi berbayar, pilih menu “Berbayar”. Setelah memilih salah satu menu, pengguna dapat memilih aplikasi yang ingin diinstall.
Aplikasi Berdasarkan Kategori
Microsoft Store juga menyediakan aplikasi berdasarkan kategori, seperti game, aplikasi produktivitas, hingga aplikasi media sosial. Untuk melihat daftar aplikasi berdasarkan kategori, pilih menu “Kategori” pada bagian atas halaman Microsoft Store. Setelah itu, pilih kategori aplikasi yang ingin diinstall, misalnya game.
Update Aplikasi
Seperti aplikasi lainnya, aplikasi di Microsoft Store juga perlu diupdate secara berkala untuk meningkatkan kinerjanya dan mengatasi bug atau masalah yang ada. Untuk memeriksa dan mengupdate aplikasi, buka menu “Downloads and Updates” pada bagian atas halaman Microsoft Store. Di sana, pengguna dapat melihat daftar aplikasi yang memerlukan update dan mengupdate aplikasi secara otomatis atau manual.
Dengan menggunakan Microsoft Store, pengguna dapat dengan mudah menemukan dan menginstall aplikasi yang dibutuhkan. Selain itu, pengguna juga dapat memeriksa dan mengupdate aplikasi secara berkala untuk menjaga kinerja aplikasi tersebut. Semoga artikel ini bermanfaat bagi pembaca yang ingin mulai menggunakan Microsoft Store.