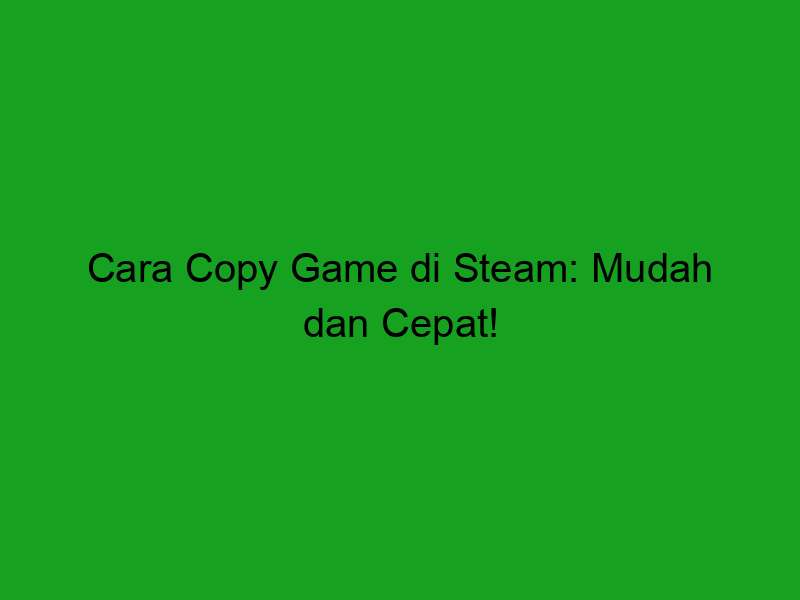Cara Download dan Instal Steam di Komputer
Jika kamu ingin mencari platform game yang aman dan mudah digunakan, kamu mungkin ingin mencoba Steam. Steam memungkinkanmu untuk mengunduh dan memainkan game yang terdaftar di dalamnya dengan aman dan nyaman. Untuk itu, dalam artikel ini kamu akan mempelajari cara mengunduh dan menginstal Steam di komputer.
1. Unduh Steam di Situs Web Resminya
Langkah pertama yang harus kamu lakukan adalah mengunjungi situs web resmi Steam. Kamu akan menemukan tautan unduh yang langsung tersedia di laman utama Steam. Klik tautan tersebut, dan kemudian pilih “Install Steam Now”. Ukuran file unduhan biasanya sekitar 1-2MB, jadi akan memakan waktu beberapa menit tergantung pada kecepatan Internetmu.
2. Mulai Instalasi Steam
Setelah kamu berhasil mengunduh file instalasi Steam, carilah berkas tersebut dan klik dua kali untuk memulai instalasi. Format file instalasi Steam adalah .exe, dan biasanya akan ditemukan di folder “Downloads” pada perangkat mu. Setelah kamu memulai instalasi, sistem mu akan meminta persetujuanmu untuk menjalankan aplikasi Steam, klik Yes atau Run/Allow untuk melanjutkan.
3. Lakukan Instalasi Steam
Jika instalasi berjalan dengan lancar, kamu akan diarahkan ke tampilan instalasi Steam. Tampilan ini akan menampilkan persyaratan dan ketentuan untuk menggunakan aplikasi Steam. Setelah kamu membaca dan setuju dengan persyaratan dan ketentuan tersebut, klik tombol “I Agree” untuk melanjutkan instalasi Steam.
4. Buat Akun Steam
Setelah klik “I Agree”, kamu akan diarahkan untuk membuat akun Steam. Isikan informasi pribadi kamu, seperti alamat email dan kata sandi yang kuat. Pastikan kata sandimu panjang dan rumit agar akunmu aman dari ancaman hacker. Setelah itu, klik tombol “Create Account” untuk melanjutkan.
5. Konfirmasi Akunmu
Setelah kamu membuat akun Steam, sistem akan mengirimkan email konfirmasi ke alamat emailmu. Cek inboxmu dan klik link yang terdapat di dalam email konfirmasi tersebut. Ini akan mengonfirmasi akunmu dan memungkinkan kamu untuk memulai menggunakan Steam.
6. Instal Game di Steam
Setelah login ke akunmu, silahkan cari game yang kamu sukai. Kamu bisa mencari berdasarkan genre, platform, dan pengembang di kolom pencarian Steam. Setelah menemukan game yang ingin kamu mainkan, klik tombol “Add to Cart” atau “beli sekarang”. Jika kamu suka dengan game yang kamu pilih, klik tombol “Install” dan tunggu hingga proses unduhan selesai. Setelah selesai, kamu bisa mulai memainkan game yang kamu unduh tadi.
7. Lakukan Pembaruan Game Secara Rutin
Ketika kamu mendownload game dari Steam, kamu perlu terus melakukan pembaruan game secara rutin agar kamu bisa mendapatkan pengalaman dan fitur yang terbaru. Steam secara otomatis akan melakukan pembaruan game jika terjadi perubahan atau penambahan terbaru. Pastikan kamu memeriksa game yang kamu miliki secara rutin untuk mendapatkan pembaruan terbaru. Kamu bisa melihat daftar pembaruan game yang tersedia di menu game Steam.
Dengan mengikuti panduan di atas, kamu sekarang sudah bisa memanfaatkan Steam untuk memainkan game favorite di komputermu. Selamat mencoba dan semoga berhasil!
Membuat Akun Steam dan Memasukkan Kode Aktivasi Game
Jika Anda tertarik untuk memainkan game di Steam, maka cara pertama yang harus Anda lakukan adalah membuat akun di platform tersebut. Caranya sangat mudah, Anda hanya perlu memasukkan informasi dasar seperti nama, alamat email, dan membuat kata sandi. Setelah mengisi semua kolom, Anda akan diminta untuk memverifikasi email Anda dengan mengklik link yang dikirimkan oleh Steam ke alamat email yang telah Anda daftarkan.
Setelah berhasil membuat akun, Anda bisa langsung masuk ke Steam dan mencari game favorit yang ingin Anda mainkan. Setiap game yang dijual di Steam sangat mudah untuk diakses. Cukup masuk ke halaman game dengan mengetikkan nama atau dengan memilih dari daftar game yang tersedia. Setelah menemukan game yang diinginkan, Anda bisa melakukan pembelian dan mengunduh game tersebut langsung ke PC atau laptop Anda.
Setelah Anda menyelesaikan proses pembelian, Steam akan memberikan Anda sebuah kode aktivasi game. Kode ini digunakan untuk membuka game yang telah Anda beli di Steam. Namun, sebelum itu, Anda juga perlu mengunduh game terlebih dahulu.
Setelah mengunduh game, Anda perlu membuka Steam dan memasukkan kode aktivasi game tersebut. Setelah Anda memasukkan kode aktivasi game, Steam akan langsung mengaktifkan game tersebut dan sudah dapat dimainkan di PC Anda.
Jadi, inilah cara yang tepat untuk membeli game di Steam dan memasukkan kode aktivasi game. Dengan adanya platform Steam, Anda bisa dengan mudah membeli game favorit Anda tanpa perlu repot lagi pergi ke toko dan membeli CD/DVD game. Jangan lupa untuk selalu mempertahankan akun Steam Anda dan selalu merawatnya agar tidak diretas orang tidak bertanggung jawab. Selamat bermain game!
Cara Mencari Game yang Ingin Di-copy
Bagi para gamer yang ingin memilik game original di Steam, tetapi merasa terlalu mahal untuk membelinya, maka memperbanyak game dengan cara copy mungkin menjadi pilihan yang tepat. Tentunya, dalam meng-copy game harus dilakukan dengan legal dan tidak merusak hak cipta dari pembuat game. Nah, pada artikel ini akan membahas cara mencari game yang ingin di-copy di Steam.
Menggunakan Fitur Steam Family Sharing
Steam Family Sharing adalah fitur yang memungkinkan pemilik akun Steam untuk berbagi perpustakaan game mereka dengan anggota keluarga atau teman yang terpercaya. Dengan fitur ini, kita dapat mengecek perpustakaan game teman kita dan meng-copy game yang ingin dimainkan. Caranya sangat mudah, cukup meminta akses kepada teman yang bersangkutan, kemudian bisa langsung meng-copy game yang diinginkan.
Berikut langkah-langkahnya:
- Hubungi teman atau anggota keluarga yang memiliki akun Steam dan meminta akses untuk berbagi game melalui Steam Family Sharing.
- Minta akses untuk meng-copy game sesuai dengan yang diinginkan.
- Jika sudah diberikan akses, bisa langsung meng-copy game yang diinginkan dari perpustakaan game milik teman kita.
Mencari Game pada SteamDB
SteamDB adalah situs web yang menyediakan database game di Steam. Situs ini menyediakan informasi game yang sangat lengkap, termasuk rating game, rilis, harga dan lain sebagainya. Dalam mencari game yang ingin di-copy, SteamDB menjadi sarana yang sangat membantu. Kita bisa mengecek daftar game terbaru, terpopuler dan lain-lain. Selain itu, SteamDB juga menyediakan fitur copy protection, sehingga kita tidak akan membuka game yang dilindungi hak cipta.
Berikut ini langkah-langkah mencari game di SteamDB:
- Kunjungi situs https://steamdb.info.
- Pilih kategori game yang ingin dicari.
- Setelah menemukan game yang diincar, lihat pada bagian SubID, lalu salin angka yang ada.
- Pergi ke aplikasi Steam, lalu klik Add a Game pada bagian bawah kiri.
- Pilih option Activate a Product pada window yang muncul.
- Lalu akan ditampilkan kolom untuk memasukkan Product Code.
- Masukkan angka SubID yang telah disalin sebelumnya, lalu klik Next.
- Ikuti instruksi selanjutnya, sampai game berhasil ter-copy.
Mencari Game di Steam Underground
Steam Underground adalah forum yang memungkinkan penggunanya untuk membahas tentang Steam dan segala yang berkaitan dengannya. Di dalam forum ini, kita bisa menemukan berbagai thread yang membahas tentang game yang ingin di-copy. Kita bisa bertanya atau meminta bantuan anggota forum untuk mendapatkan game yang diincar. Tentu saja, kita harus hati-hati dan teliti dalam memilih thread yang dibuka. Pastikan tidak membuka thread yang mencari game bajakan atau ilegal.
Berikut ini langkah mencari game di Steam Underground:
- Kunjungi situs https://cs.rin.ru/forum/.
- Masukkan keyword game yang ingin dicari.
- Setelah menemukan thread yang sesuai, baca dan ikuti instruksi yang diberikan.
Demikianlah beberapa cara untuk mencari game yang ingin di-copy di Steam. Semoga informasi ini bermanfaat bagi para gamer yang ingin memperbanyak koleksi game mereka.
Pengaturan Lokasi Penyimpanan Game pada Steam
Steam adalah platform distribusi digital untuk video game. Salah satu fitur unggulan dari Steam adalah kepraktisannya dalam mengunduh, menginstal, dan memainkan game yang tersedia di dalamnya. Namun, pengguna sering mengeluhkan ukuran file game yang semakin besar dan sering kali menimbulkan masalah pada kapasitas penyimpanan di komputer. Untuk mengatasi hal tersebut, pengguna dapat mengatur lokasi penyimpanan game pada Steam. Ada beberapa cara untuk melakukan hal ini dan berikut adalah panduan lengkapnya.
Apa itu Lokasi Penyimpanan Game pada Steam?
Lokasi penyimpanan game pada Steam merujuk pada tempat di mana game-game Steam dipasang dan disimpan pada komputer. Default-nya adalah di C:\Program Files atau C:\Program Files (x86) di Windows dan di /Users/[nama pengguna]/Library/Application Support/Steam/SteamApps di Mac. Beberapa pengguna mungkin ingin mengubah lokasi penyimpanan standar untuk menyelesaikan masalah kapasitas. User juga dapat menghapus game-game lama atau yang jarang dimainkan sehingga dapat membuat lebih banyak ruang penyimpanan.
Cara Mengatur Lokasi Penyimpanan Game pada Steam
1. Buka Steam dan masuk ke akun Anda.
2. Klik “Settings” di bagian atas sebelah kanan.
3. Pilih “Downloads” dari opsi di sebelah kiri.
4. Pilih “Steam Library Folders” pada bagian tengah. Di situ pengguna dapat menambahkan folder baru atau memilih folder yang sudah ada.
5. Klik “Add Library Folder” dan pilih lokasi baru untuk folder tersebut.
Keuntungan Mengatur Lokasi Penyimpanan Game pada Steam
Dengan cara mengatur lokasi penyimpanan game pada Steam, pengguna dapat mendapatkan beberapa keuntungan, diantaranya:
- Menyimpan game di lokasi yang spesifik dapat memudahkan dalam pencarian game di antara koleksi Steam.
- Membantu mengelola kapasitas penyimpanan pada waktu tertentu. Karena game-game Steam utamanya terdiri dari game dengan ukuran yang besar, menghapus beberapa di antaranya atau menempatkan game di lokasi lain, pengguna dapat memiliki lebih banyak ruang penyimpanan secara keseluruhan.
Kesimpulan
Mengatur lokasi penyimpanan game pada Steam adalah solusi untuk melacak game dan menyimpannya pada komputer. Ini juga membantu pengguna mengelola ruang penyimpanan yang terbatas. Unlocking kemampuan untuk menambahkan folder di mana saja di komputer dapat membuka kemampuan untuk menginstal game di drive atau perangkat penyimpanan eksternal.
Menyalin dan Memindahkan Game dari Steam ke Komputer Lain dengan Mudah
Steam adalah platform game digital yang paling populer di dunia. Banyak pemain memilih Steam tidak hanya karena koleksi game yang lengkap, tetapi juga kemudahan dalam mengelola library game mereka. Sebagai pemilik game di Steam, tentunya ada kalanya kita ingin menyalin atau memindahkan game pada komputer lain. Artikel ini akan membahas cara melakukan hal tersebut dengan mudah.
1. Backup game pada hard drive
Ketika Anda membeli game di Steam, semua file instalasi game tersebut akan masuk ke dalam folder SteamApps. Anda dapat melakukan backup terhadap game tersebut dengan memindahkan folder tersebut ke dalam external hard drive. Caranya masuk ke dalam library Steam -> klik kanan pada game yang ingin di-backup -> klik Properties -> klik tab Local Files -> klik tulisan Backup Game Files. Selanjutnya, pilih lokasi external hard drive Anda dan tunggu hingga proses backup selesai.
2. Memindahkan game ke komputer lain
Setelah melakukan backup game, kini tiba saatnya untuk memindahkan game ke komputer lain. Caranya, sambungkan external hard drive Anda ke dalam komputer lain, kemudian masuk ke akun Steam pada komputer tersebut. Setelah login, buka library Steam -> klik kanan pada library game -> klik tulisan Install. Steam akan mendeteksi file backup game pada external hard drive Anda dan akan memulai proses instalasi pada komputer baru. Tunggu hingga proses instalasi selesai.
3. Aktifkan fitur Steam Cloud
Steam memiliki fitur bernama Steam Cloud yang memungkinkan pengguna untuk menyimpan game save dan konfigurasi game ke dalam cloud. Dengan mengaktifkan fitur ini, game save Anda akan selalu disimpan tidak hanya pada komputer, tapi juga pada cloud. Untuk mengaktifkan fitur Steam Cloud, buka library game pada Steam -> klik kanan pada game -> klik tulisan Properties -> klik tab Updates -> centang pada tulisan Enable Steam Cloud Synchronization. Selanjutnya, setiap kali Anda login ke dalam akun Steam dengan komputer baru, game save dan konfigurasi game Anda akan otomatis terdownload.
4. Menggunakan fitur Family Sharing
Steam juga memiliki fitur bernama Family Sharing. Dengan memanfaatkan fitur ini, Anda dapat memberikan akses game library Anda ke akun Steam keluarga atau teman. Dengan begitu, teman atau keluarga Anda dapat memainkan game dari library Anda tanpa harus membeli game tersebut. Untuk mengaktifkan fitur Family Sharing, masuk ke dalam akun Steam Anda -> klik tulisan Steam pada pojok kiri atas -> pilih tulisan Family -> pilih tulisan Authorize Library Sharing on this Computer. Selanjutnya, daftarkan akun Steam teman atau keluarga Anda dalam kotak tulisan Family Sharing.
5. Gunakan jaringan LAN untuk transfer game
Cara ini bisa digunakan apabila Anda ingin mengirim game antar komputer tanpa harus membutuhkan external hard drive atau internet. Caranya cukup mudah, Anda hanya perlu memastikan komputer lain dan komputer Anda terhubung dalam jaringan LAN yang sama. Setelah itu, masuk ke dalam akun Steam pada komputer Anda -> klik kanan pada game yang ingin Anda transfer -> klik tulisan Properties -> klik tab Local Files -> klik tulisan Browse Local Files. Selanjutnya, copy seluruh file game tersebut pada folder game -> paste ke dalam folder game pada komputer lain. Lakukan hal yang sama untuk seluruh game yang ingin di-copy. Setelah proses copy selesai, jangan lupa untuk klik Verify Integrity of Game Files pada menu Properties.
Meng-copy atau memindahkan game dari Steam ke komputer lain memang membutuhkan beberapa tahapan. Namun, dengan mengikuti langkah-langkah di atas, proses tersebut bisa dilakukan dengan mudah. Semoga artikel ini dapat membantu dan semoga dapat meningkatkan kenyamanan Anda dalam memainkan game di Steam.