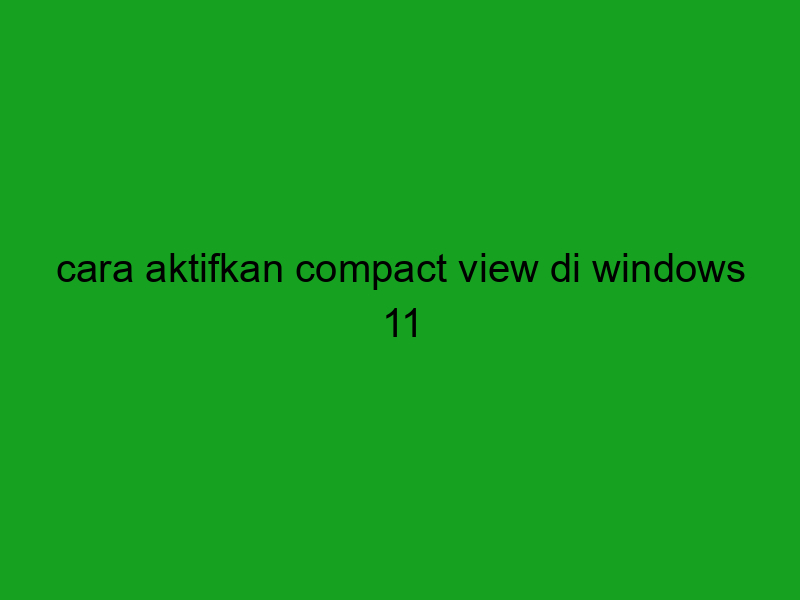Apa itu Compact View di Windows 11?
Jika Anda baru saja meng-upgrade sistem operasi Windows Anda ke Windows 11, mungkin Anda akan menemukan beberapa persamaan dengan Windows 10. Akan tetapi, Windows 11 datang dengan berbagai fitur dan perubahan baru yang pastinya akan membuat aktifitas kamu lebih mudah, cepat, dan efektif.
Salah satu perubahan baru yang ada di Windows 11 adalah tampilan baru atau yang dikenal dengan sebutan Compact View. Compact View merujuk pada penampilan dan tata letak baru yang memungkinkan untuk mengatur tampilan aplikasi dan jendela menjadi lebih sederhana, dan mudah untuk diakses dan digunakan.
Banyak orang menyukai Compact View karena tampilannya yang clean dan minimalis, Compact View memungkinkanmu untuk beralih antara banyak aplikasi dengan cepat dan mudah, serta menyesuaikan tampilan kamu berdasarkan kebutuhan.
Misalnya, ketika kamu menggunakan layar yang kecil seperti laptop, maka Compact View akan menjadi opsi tampilan yang bagus dan memaksimalkan ruang layar dengan menampilkan lebih banyak informasi tanpa harus menggulir bar terus menerus.
Jadi, untuk mengaktifkan Compact View, kamu perlu mengikuti beberapa langkah sederhana.
Pertama-tama buka aplikasi apa pun, dan tarik aplikasi ke sisi layar. Ketika kamu melakukan ini, kamu akan melihat tampilan tombol mengaktifkan Compact View. Klik tombol Compact View untuk mengaktifkannya.
Sekarang jendela aplikasi akan menyesuaikan diri dengan Compact View. Menarik dengan sisi layar lainnya akan menampilkan jendela aplikasi lain di sampingnya. Perlu diingat bahwa Compact View hanya berfungsi pada aplikasi baru yang kamu buka.
Dalam compact view, kamu bisa memindahkan berbagai jendela aplikasi ke posisi yang berbeda untuk membuat tata letak yang sesuai kebutuhanmu.
Selain itu, kamu juga dapat menggunakan beberapa opsi lain untuk menyesuaikan tampilan Compact View, seperti mengubah ukuran dan orientasi tata letak aplikasi.
Kamu juga dapat meningkatkan performa kamu dengan mengaktifkan mode Compact Taskbar pada Windows 11, sehingga kamu dapat lebih fokus pada pekerjaan kamu dan memiliki tampilan yang lebih rapi dan terorganisir.
Jadi, itulah Apa itu Compact View di Windows 11 dan bagaimana kamu dapat mengaktifkannya. Untuk menemukan cara terbaik untuk menggunakan Compact View, cobalah bermain-main dengan berbagai opsi dan personalisasikan pengaturan kamu berdasarkan kebutuhan dan preferensi kamu. Jangan ragu untuk mencoba dan menemukan cara terbaik untuk meningkatkan produktivitas kamu.
Langkah-langkah Mengaktifkan Compact View di Windows 11
Windows 11 hadir dengan berbagai fitur baru yang user-friendly dan dapat dikelola dengan mudah. Salah satunya adalah Compact View yang memungkinkan pengguna untuk mengatur tampilan aplikasi dan jendela yang berbeda dengan cepat dan efisien. Compact View memungkinkan pengguna untuk melihat beberapa aplikasi sekaligus dalam satu tampilan dan menyesuaikan ukuran jendela agar sesuai dengan kebutuhan pengguna. Sebelum Anda mulai mengaktifkan Compact View, pastikan Windows 11 sudah terinstal dan berjalan dengan baik. Berikut adalah langkah-langkah untuk mengaktifkan Compact View di Windows 11:
1. Aktifkan Snap Assist
Snap Assist adalah fitur bawaan Windows 11 yang memudahkan pengguna untuk mengatur tampilan aplikasi dan jendela dengan cepat dan mudah. Untuk mengaktifkan Snap Assist, pastikan pengaturan sudah diatur pada mode “on”. Langkah-langkah untuk mengaktifkan Snap Assist adalah sebagai berikut:
Langkah 1: Tekan tombol Windows + I pada keyboard Anda untuk masuk ke menu Pengaturan.
Langkah 2: Pilih “System” di bagian kiri menu Pengaturan.
Langkah 3: Pilih “Multitasking” di bagian atas menu System.
Langkah 4: Aktifkan opsi “Snap Windows” untuk mengaktifkan Snap Assist.
2. Mengaktifkan Compact View
Jika Snap Assist sudah diaktifkan, langkah selanjutnya adalah dengan mengaktifkan Compact View. Compact View memungkinkan pengguna untuk mengatur beberapa tampilan aplikasi dan jendela dalam satu tampilan sehingga lebih efisien. Berikut adalah langkah-langkah untuk mengaktifkan Compact View:
Langkah 1: Klik kanan pada tampilan aplikasi atau jendela yang ingin Anda tampilkan dalam Compact View.
Langkah 2: Pilih opsi “Show windows side by side” atau “Show windows stacked” dari menu drop-down.
Langkah 3: Jika ingin menyesuaikan ukuran jendela, klik dan tahan antara dua tampilan aplikasi atau jendela, lalu geser ke atas atau ke bawah untuk menyesuaikan ukuran jendela.
Itulah dua langkah mudah untuk mengaktifkan Compact View di Windows 11. Compact View memudahkan Anda untuk bekerja dengan beberapa tampilan aplikasi dan jendela sekaligus dan merubah ukuran jendela sesuai kebutuhan. Semoga artikel ini bermanfaat dan membantu Anda menjalankan tugas dengan lebih efektif.
Keuntungan Menggunakan Compact View di Windows 11
Windows 11 adalah sistem operasi terbaru dari Microsoft yang memiliki banyak fitur baru, salah satunya adalah compact view yang dapat membantu Anda mengatur tampilan desktop menjadi lebih rapi dan efisien. Apa itu compact view, dan bagaimana cara mengaktifkannya?
Apa Itu Compact View?
Compact view adalah fitur baru di Windows 11 yang memungkinkan Anda mengatur tampilan desktop menjadi lebih kompak dan efisien. Fitur ini dapat diaktifkan untuk memperkecil ukuran ikon, teks, maupun jarak antar objek pada desktop Anda. Dengan compact view, Anda dapat mengatur desktop dengan lebih cepat (untuk keperluan multitasking misalnya) serta membuat ruang kerja atau pengalaman browsing Anda jadi lebih fokus dan menyenangkan.
Keuntungan Menggunakan Compact View
Berikut ini adalah beberapa keuntungan menggunakan compact view:
1. Tampilan desktop lebih bersih dan fokus pada esensial
Dengan mengaktifkan compact view, Anda dapat membuat desktop menjadi lebih bersih dan fokus pada hal-hal esensial. Misalnya, Anda dapat memperkecil ukuran ikon sehingga tidak memakan banyak tempat dan memudahkan navigasi antar file yang tersimpan di desktop. Anda bisa mengatur jarak antar ikon, menghapus shortcut atau widget yang tidak digunakan, sehingga membuat desktop Anda jadi lebih minimalis dan enak dipandang.
2. Mempercepat navigasi dan multitasking
Dengan tampilan desktop yang lebih kompak dan efisien, Anda akan lebih cepat dalam mengakses berbagai aplikasi atau file yang Anda butuhkan. Misalnya, Anda dapat membuka beberapa aplikasi dalam satu waktu dan menavigasi antar jendela dengan lebih cepat. Compact view juga membantu Anda mengatur tugas-tugas dan projek-projek yang sedang dikerjakan dengan lebih praktis, termasuk dalam hal berbagi dokumen atau file dengan rekan kerja atau teman.
3. Meningkatkan produktivitas dan kreativitas
Dengan desktop yang lebih efisien dan rangkaian aplikasi yang terorganisir, Anda akan merasa lebih produktif dan kreatif dalam bekerja atau berkarya. Compact view membantu Anda fokus pada tugas yang sedang dikerjakan, sehingga Anda bisa menyelesaikan lebih banyak pekerjaan dalam waktu yang singkat, atau menciptakan karya yang lebih berkesan. Dalam lingkungan kerja, compact view juga menjadikan tampilan desktop Anda lebih seragam, sehingga membuat kesan profesional dan mudah diduplikasi oleh rekan-rekan kerja Anda.
4. Menghemat tempat pada layar kecil
Jika Anda menggunakan perangkat dengan layar yang kecil (seperti laptop atau tablet), compact view juga akan sangat membantu dalam menghemat tempat dan memaksimalkan layar. Misalnya, dengan mengaktifkan compact view, Anda dapat menampilkan lebih banyak ikon, jendela aplikasi, atau tab browser pada layar yang terbatas, sehingga membuat pemakaian perangkat jadi lebih nyaman. Fitur ini juga cocok jika Anda ingin menggunakan Windows 11 dalam mode tablet atau touch screen.
Dalam kesimpulannya, compact view adalah fitur yang sangat berguna dan praktis pada Windows 11. Selain membuat tampilan lebih rapi dan efisien, compact view juga dapat meningkatkan produktivitas dan kreativitas Anda dalam bekerja atau berkarya, khususnya dalam lingkungan kerja yang memerlukan pengaturan desktop yang seragam dan praktis. Untuk mengaktifkan compact view, ikuti langkah-langkah mudah pada bagian pengaturan tampilan desktop di Windows 11.
Bagaimana Mengembalikan Tampilan Default di Windows 11 Setelah Mengaktifkan Compact View?
Compact View di Windows 11 adalah tampilan yang sangat berguna bagi pengguna PC atau laptop dengan layar berukuran kecil. Namun, tidak semua orang menyukai tampilan Compact View ini, dan beberapa pengguna mungkin bingung tentang cara mengembalikan tampilan Default setelah mengaktifkan Compact View di Windows 11.
Untuk mengembalikan tampilan Default di Windows 11 setelah mengaktifkan Compact View, langkah-langkah yang perlu dilakukan sangat mudah dan cukup sederhana. Berikut adalah cara untuk mengembalikan tampilan Default di Windows 11:
1. Buka Setting
Pertama-tama, buka “Setting” di Windows 11. Anda dapat membuka “Setting” dengan menekan tombol “Windows” + “I” pada keyboard Anda.
2. Pilih “System” di Setting
Selanjutnya, pilih “System” di “Setting”. Pada “System”, Anda dapat menemukan informasi tentang pengaturan “Display”, “Sound”, “Notifications”, “Power”, dan lain-lain.
3. Pilih “Display” di “System”
Pada halaman “System”, pilih “Display” untuk melihat pengaturan tampilan di Windows 11, seperti Resolusi, Scale, Brightness, dan lain-lain.
4. Nonaktifkan Compact View di “Advanced Display Settings”
Untuk mengembalikan tampilan Default di Windows 11 setelah mengaktifkan Compact View, Anda perlu mematikan opsi “Compact View” yang terletak di “Advanced Display Settings”. Anda bisa memilih “Advanced Display Settings” dengan menekan tombol “Display Resolution” atau “Scale and layout” pada halaman “Display”.
Selanjutnya, Anda akan dibawa ke “Advanced Display Settings”. Di sini, cari opsi “Compact View” dan matikan opsi ini dengan mengklik toggle switch.
5. Restart Komputer atau Laptop Anda
Terakhir, Anda perlu merestart komputer atau laptop Anda untuk menerapkan perubahan yang telah dilakukan. Setelah melakukan restart, tampilan Windows 11 akan kembali seperti sebelumnya.
Itulah cara mudah untuk mengembalikan tampilan Default di Windows 11 setelah mengaktifkan Compact View. Dengan mengikuti langkah-langkah di atas, Anda dapat dengan mudah mengkonfigurasi tampilan Windows 11 yang paling sesuai dengan kebutuhan Anda.
Memaksimalkan Penggunaan Compact View di Windows 11
Compact view di Windows 11 memungkinkan pengguna untuk merubah tampilan jendela aplikasi layaknya interface pada perangkat smartphone. Pada compact view, judul jendela dan bar perintah pada aplikasi tidak diperlukan sehingga lebih banyak ruang yang tersedia untuk menampilkan konten utama aplikasi. Bagi pengguna yang ingin mencoba compact view di Windows 11, berikut adalah tips memaksimalkan penggunaannya:
1. Aktifkan Compact View pada Setiap Aplikasi yang Dibutuhkan
Aktifkan compact view pada setiap aplikasi yang dibutuhkan agar ruang layar lebih maksimal. Caranya dengan menekan tombol minimize yang ada di pojok kanan atas jendela aplikasi. Setelah itu, akan muncul pilihan menu yang berisi “Snap”, “Close” dan “Minimize”. Pilihlah opsi “Snap” yang akan membuat tampilan aplikasi berubah menjadi mode compact view. Dengan begitu, pengguna akan lebih fokus pada konten utama aplikasi dan lebih banyak ruang tampilan yang tersedia.
2. Maksimalkan Penggunaan Taskbar
Selain mengaktifkan compact view pada aplikasi yang dibutuhkan, pengguna juga dapat memaksimalkan penggunaan taskbar. Caranya dengan menekan tombol “Show Desktop” yang terletak di pojok kanan bawah layar. Hal ini akan membuat semua jendela aplikasi yang sedang dibuka maksimal di bawah taskbar. Dengan demikian, penggunaan layar akan lebih maksimal dan banyak ruang yang tersedia untuk menampilkan konten utama aplikasi.
3. Pindahkan Jendela Aplikasi ke Sebelah Kanan atau Kiri Layar
Menggunakan fitur compact view di Windows 11 juga dapat dimaksimalkan dengan cara memindahkan jendela aplikasi ke sebelah kanan atau kiri layar. Langkah ini dapat dilakukan dengan menekan tombol window dan panah kanan atau kiri pada keyboard secara bersamaan. Setelah itu, jendela aplikasi akan terbagi menjadi dua bagian, sehingga pengguna dapat melakukan multitasking sambil tetap memaksimalkan penggunaan tampilan compact view.
4. Kurangi Ukuran Teks dan Ikon pada Aplikasi
Untuk memaksimalkan penggunaan tampilan compact view, pengguna dapat mengurangi ukuran teks dan ikon pada aplikasi. Caranya dapat dilakukan dengan masuk ke Settings -> System -> Display -> Advanced Display Settings -> Advanced Scaling Settings. Selanjutnya, ubahlah ukuran teks dan ikon ke angka yang lebih kecil untuk memaksimalkan ruang tampilan aplikasi. Namun, pastikan ukuran teks dan ikon masih cukup besar untuk dibaca dan mudah diklik oleh pengguna.
5. Gunakan Touchscreen pada Device
Jika device yang digunakan memiliki fitur touchscreen, pengguna juga dapat memaksimalkan penggunaan tampilan compact view melalui sentuhan layar. Pengguna dapat menekan icon yang dibutuhkan dengan jari, menekan dan menahan icon untuk memunculkan menu pilihan, serta menggeser dan menyentuh layar untuk melakukan scroll. Dalam hal ini, compact view akan memberikan pengalaman pengguna seperti pada perangkat smartphone yang lebih mudah digunakan karena tidak perlu memindahkan cursor komputer.
Demikian tips untuk memaksimalkan penggunaan compact view di Windows 11. Dalam penggunaannya, pengguna juga dapat memilih antara compact view dan mode tampilan biasa sesuai kebutuhan. Semoga tips ini dapat membantu pengguna Windows 11 dalam penggunaan komputernya.