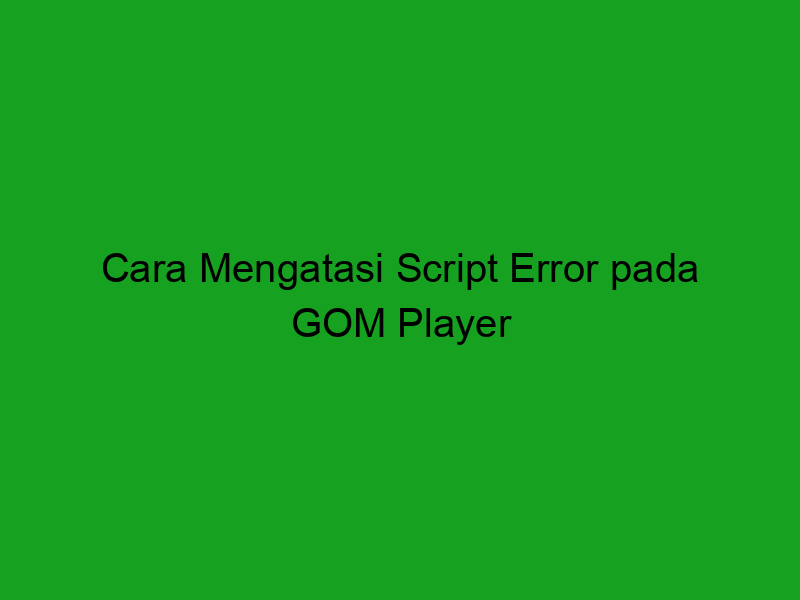Menghapus Cache dan Cookies di GOM Player untuk Mengatasi Script Error
GOM Player adalah salah satu media player paling populer di dunia. Namun, meskipun begitu, ada beberapa masalah yang sering terjadi pada software ini, salah satunya adalah script error. Apabila kamu mengalami hal ini, maka jangan khawatir. Salah satu cara mengatasi script error GOM Player adalah dengan menghapus cache dan cookies. Cara ini terbilang sederhana dan mudah dilakukan. Berikut ini akan dijelaskan cara melakukan penghapusan cache dan cookies pada GOM Player:
1. Cara Menghapus Cache di GOM Player
Sebelum kita membahas cara menghapus cache, langkah pertama yang harus dilakukan adalah membuka aplikasi GOM Player terlebih dahulu. Setelah GOM Player terbuka, lakukan langkah-langkah berikut ini:
- Pertama, klik tombol “Settings” di sudut kanan bawah aplikasi GOM Player
- Pilih opsi “Preferences” dari daftar yang muncul. Kemudian, akan muncul jendela “Preferences” pada layar kamu.
- Carilah tab “General” dan pilih opsi “Clear Cache”.
- Setelah itu, klik “Apply” dan “OK” untuk menyimpan perubahan yang baru saja kamu buat.
Jika kamu telah melakukan langkah-langkah tersebut, maka cache pada GOM Player akan terhapus sepenuhnya. Sekarang, saatnya kita membahas cara menghapus cookies.
2. Cara Menghapus Cookies di GOM Player
Cookies yang terdapat pada aplikasi GOM Player juga harus dihapus agar script error tidak terjadi lagi. Sebenarnya, cara menghapus cookies di GOM Player tidak jauh berbeda dengan cara menghapus cache. Berikut ini cara melakukannya:
- Buka aplikasi GOM Player terlebih dahulu
- Kemudian, klik tombol “Settings” di sudut kanan bawah aplikasi GOM Player.
- Pilih opsi “Preferences” dari daftar yang muncul. Maka, akan muncul jendela “Preferences” pada layar kamu.
- Pilih tab “General” dan pilih opsi “Clear Cookies”.
- Klik “Apply” dan “OK” untuk menyimpan perubahan yang baru saja kamu buat.
Jika kamu telah melakukan langkah-langkah ini, maka cookies pada GOM Player sudah terhapus sepenuhnya. Dengan menghapus cache dan cookies pada GOM Player, kamu telah berhasil mengatasi script error. Sekarang, kamu bisa menonton video dengan nyaman dan tanpa gangguan.
3. Cara Mengembalikan GOM Player ke Pengaturan Awal
Apabila kamu masih mengalami masalah ketika menjalankan video pada GOM Player, kemungkinan besar ada masalah dengan konfigurasi aplikasi. Salah satu cara terakhir adalah dengan mengembalikan pengaturan GOM Player ke pengaturan awal. Cara ini akan menghapus semua konfigurasi yang pernah kamu buat dan kembali ke konfigurasi default. Berikut ini cara melakukannya:
- Buka aplikasi GOM Player terlebih dahulu
- Kemudian, klik tombol “Settings” di sudut kanan bawah aplikasi GOM Player.
- Pilih opsi “Preferences” dari daftar yang muncul. Maka, akan muncul jendela “Preferences” pada layar kamu.
- Carilah tab “General”. Kemudian, klik opsi “Reset to Default”.
- Klik “Apply” dan “OK” untuk menyimpan perubahan yang baru saja kamu buat.
Setelah melakukan langkah-langkah tersebut, GOM Player akan kembali ke pengaturan awal dan kamu bisa menggunakan aplikasi ini tanpa adanya masalah.
Nah, itulah beberapa cara mengatasi script error pada aplikasi GOM Player. Semoga informasi ini bermanfaat dan bisa membantu kamu mengatasi masalah yang kamu alami. Selamat menonton video!
Update GOM Player ke Versi Terbaru
Script error pada GOM Player terkadang terjadi karena adanya bug atau kesalahan pada versi lama. Oleh karena itu, cara yang paling mudah untuk mengatasi masalah tersebut adalah dengan mengupdate GOM Player ke versi terbaru.
Untuk memperbarui GOM Player, Anda bisa mengikuti tutorial berikut:
1. Buka aplikasi GOM Player pada komputer Anda
2. Klik pada tombol menu di pojok kiri atas dan pilih opsi “Preferences”
3. Pada jendela preferences, klik menu “General”
4. Scroll ke bawah dan temukan opsi “Software Update”
5. Pastikan opsi “Check for the latest version automatically” telah dicentang. Klik tombol “Check for Updates” untuk memeriksa apakah ada update terbaru.
6. Jika ada update terbaru tersedia, klik tombol “Update” untuk mengunduh dan memasangnya.
7. Tunggu hingga proses update selesai.
Setelah GOM Player berhasil diupdate, coba jalankan kembali file video yang sebelumnya menyebabkan script error. Jika masih terjadi masalah, lanjutkan ke langkah berikutnya.
Mengecek driver grafis pada komputer
Script error GOM Player bisa terjadi karena beberapa hal, salah satunya adanya masalah pada driver grafis yang tidak sesuai. Pada komputer atau laptop Anda, pastikan driver grafis sudah terinstal dengan benar dan sesuai dengan komputer Anda. Cara untuk mengecek driver grafis pada komputer yaitu:
1. Klik tombol Start pada taskbar Windows dan ketik “device manager” pada kolom pencarian. Klik pada device manager yang muncul pada hasil pencarian.
2. Pada device manager, cari opsi “display adapters” dan klik pada tanda panah disebelah kanan untuk melihat driver yang terinstal.
3. Periksa apakah driver grafis pada komputer Anda sudah sesuai dengan jenis dan merek kartu grafisnya atau belum. Jika belum sesuai atau belum terinstal, maka Anda perlu melakukan update atau instalasi driver grafis terbaru sesuai dengan jenis dan merek kartu grafis pada komputer atau laptop Anda.
4. Untuk melakukan update driver grafis, Anda bisa langsung mendownload dari website resmi kartu grafis Anda atau bisa memanfaatkan aplikasi driver updater seperti Driver Booster, Driver Easy, atau lainnya.
5. Setelah melakukan update driver grafis, restart komputer atau laptop Anda agar perubahan pada driver tersebut bisa diterapkan dengan baik.
Dengan melakukan pengecekan pada driver grafis, diharapkan masalah script error pada GOM Player bisa teratasi dan Anda bisa menikmati film atau video yang ingin ditonton tanpa ada gangguan.
Menonaktifkan ekstensi browser yang dapat mempengaruhi GOM Player
Jika Anda sering mengalami script error ketika menggunakan GOM Player, kemungkinan besar ada ekstensi browser yang menimbulkan masalah. Ekstensi browser dapat mempengaruhi kinerja GOM Player karena mereka dapat memblokir pengambilan unduhan atau memblokir beberapa file video. Namun, Anda dapat menonaktifkan ekstensi browser tertentu yang dapat mempengaruhi GOM Player dengan cara berikut:
1. Google Chrome
Untuk menonaktifkan ekstensi di Google Chrome, Anda perlu membuka browser Chrome Anda terlebih dahulu. Setelah itu, ikuti langkah-langkah berikut:
- Klik tombol titik tiga di pojok kanan atas browser.
- Pilih “More tools”
- Pilih “Extensions”
- Temukan ekstensi yang ingin Anda nonaktifkan dan klik tombol switch di sebelah kanan ekstensi tersebut untuk menonaktifkannya. Atau Anda bisa menghapus ekstensi tersebut dengan mengklik ikon tong sampah di pojok kanan ekstensi tersebut.
2. Mozilla Firefox
Untuk menonaktifkan ekstensi di Mozilla Firefox, Anda perlu membuka browser Firefox Anda terlebih dahulu. Setelah itu, ikuti langkah-langkah berikut:
- Klik tombol garis tiga di pojok kanan atas browser.
- Pilih “Add-ons”
- Pilih “Extensions” di menu sebelah kiri.
- Temukan ekstensi yang ingin Anda nonaktifkan dan klik tombol “Disable” untuk menonaktifkannya. Atau Anda bisa menghapus ekstensi tersebut dengan mengklik tombol “Remove” di sebelah kanan ekstensi tersebut.
3. Opera
Untuk menonaktifkan ekstensi di Opera, ikuti langkah-langkah berikut:
- Klik menu Opera di pojok kiri atas browser.
- Pilih “Extensions” di menu.
- Temukan ekstensi yang ingin Anda nonaktifkan dan klik tombol “Disable”untuk menonaktifkannya. Atau Anda bisa menghapus ekstensi tersebut dengan mengklik tombol “X” di sebelah kanan ekstensi tersebut
4. Microsoft Edge
Untuk menonaktifkan ekstensi di Microsoft Edge, ikuti langkah-langkah berikut:
- Klik tombol titik tiga di pojok kanan atas browser.
- Temukan “Extensions” di menu yang muncul dan klik di atasnya.
- Cari ekstensi yang ingin Anda nonaktifkan dan klik tombol “Disable” untuk menonaktifkannya. Atau Anda juga bisa menghapus ekstensi dengan mengklik tombol “Remove” di sebelah kanan ekstensi tersebut
Selain itu, Anda juga bisa mencoba untuk mematikan semua ekstensi browser yang tidak diperlukan dan hanya mengaktifkan yang benar-benar Anda butuhkan. Hal ini akan membantu Anda meminimalkan masalah yang bisa terjadi ketika menggunakan GOM Player.
Itulah beberapa cara yang dapat Anda lakukan untuk menonaktifkan ekstensi browser yang dapat mempengaruhi kinerja GOM Player. Semoga informasi ini bermanfaat dan membantu Anda mengatasi masalah yang sering muncul ketika menggunakan GOM Player.
Mengubah Pengaturan Keamanan pada Antivirus atau Firewall yang Digunakan
Script error pada GOM Player bisa terjadi akibat penghalang keamanan seperti antivirus dan firewall yang terpasang pada komputer. Penghalang keamanan ini dipasang dengan tujuan untuk melindungi komputer dari serangan virus dan malware. Namun, kadang-kadang hal ini juga mempengaruhi kinerja software tertentu, termasuk GOM Player. Oleh karena itu, salah satu cara mengatasi script error pada GOM Player adalah dengan mengubah pengaturan keamanan pada antivirus atau firewall yang digunakan. Berikut adalah langkah-langkahnya:
1. Mengecek Antivirus yang Digunakan
Langkah pertama yang harus dilakukan adalah mengecek antivirus yang digunakan. Ada banyak antivirus yang tersedia di pasaran seperti Kaspersky, Avast, Bitdefender, dan masih banyak lagi. Setiap antivirus memiliki cara konfigurasi yang berbeda-beda. Pastikan kamu sudah tahu cara mengakses konfigurasi antivirus yang digunakan.
2. Melakukan Pengecualian pada GOM Player
Setelah mengetahui cara mengakses konfigurasi antivirus yang digunakan, langkah selanjutnya adalah melakukan pengecualian pada GOM Player. Pengecualian ini bertujuan agar antivirus tidak memblokir atau memperlambat proses GOM Player. Caranya adalah dengan menambahkan folder instalasi GOM Player pada daftar pengecualian antivirus.
3. Menonaktifkan Firewall
Firewall juga bisa menjadi penyebab script error pada GOM Player. Jika cara pertama tidak berhasil, coba menonaktifkan firewall sementara. Hal ini hanya untuk melakukan uji coba apakah firewall menjadi penghalang atau tidak. Caranya adalah dengan membuka Control Panel di Windows, kemudian pilih System and Security, lalu pilih Windows Firewall dan klik Turn Windows Firewall on or off. Kemudian, pilih Turn off Windows Firewall (not recommended) pada Private network setting dan Public network setting.
4. Memperbarui Antivirus dan Firewall
Jika cara kedua dan ketiga tidak berhasil, coba perbarui antivirus dan firewall yang digunakan. Kadang-kadang, script error pada GOM Player terjadi karena adanya bug pada antivirus dan firewall yang digunakan. Pastikan antivirus dan firewall selalu diperbarui ke versi terbaru agar tidak mengalami masalah yang serupa di masa depan.
5. Menggunakan Antivirus dan Firewall yang Berbeda
Jika semua cara di atas gagal, coba pertimbangkan untuk menggunakan antivirus dan firewall yang berbeda. Konsultasikan dengan ahli IT untuk mengetahui antivirus dan firewall terbaik untuk komputer kamu. Meskipun cara yang terakhir ini agak drastis, ini adalah cara terakhir yang bisa dilakukan jika semua upaya sebelumnya tidak berhasil mengatasi script error pada GOM Player.
Itulah beberapa cara mengatasi script error pada GOM Player dengan mengubah pengaturan keamanan pada antivirus atau firewall yang digunakan. Selalu ingat untuk selalu mengunduh software dari sumber terpercaya dan menginstal antivirus serta firewall dengan teratur untuk melindungi komputer dari serangan virus dan malware.