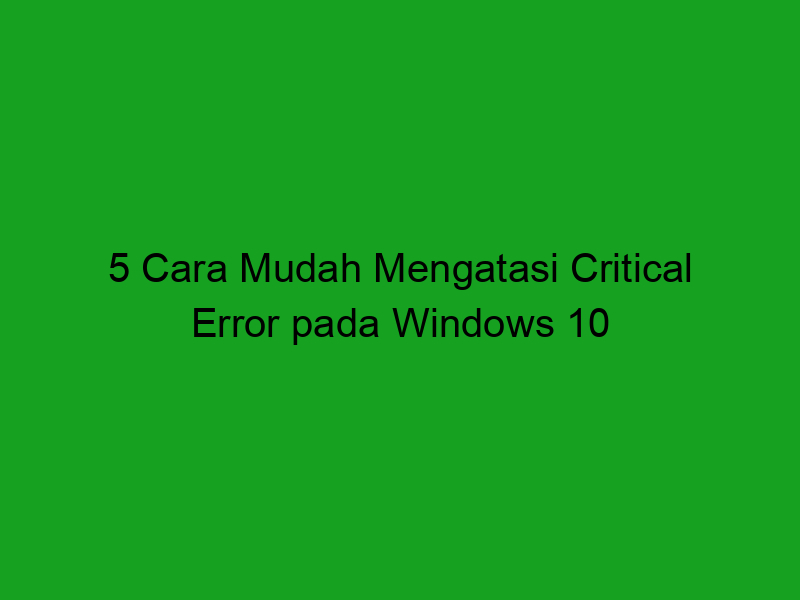Apa itu Critical Error pada Windows 10?
Windows 10 sangat umum digunakan oleh banyak orang di seluruh dunia. Namun, pada suatu saat Anda mungkin menghadapi apa yang disebut “Critical Error” pada Windows 10. Critical Error pada Windows 10 adalah pesan kesalahan yang muncul dalam bentuk jendela pop-up, yang muncul ketika sistem Anda mengalami kesalahan yang dapat mempengaruhi performa sistem secara keseluruhan. Biasanya pesan ini muncul ketika Anda mencoba untuk menyetel atau membuka pengaturan tertentu pada komputer Anda. Pesan ini dapat sangat menjengkelkan dan seringkali membuat pengguna merasa kebingungan tentang cara mengatasinya.
Pesan kesalahan biasanya muncul ketika sistem mengalami masalah dengan aplikasi tertentu atau kesalahan yang terjadi pada server Microsoft. Pengguna dapat mengidentifikasi pesan kesalahan dengan pesan yang tampil dalam jendela pop-up berwarna biru. Jendela pop-up ini dapat menghalangi pengguna melakukan aktivitas apa pun pada sistem. Pengguna mungkin perlu menghentikan beberapa aplikasi atau proses yang bekerja pada sistem agar dapat mengatasi pesan kesalahan. Tetapi, terkadang pesan kesalahan ini muncul tanpa alasan yang jelas, dan itu dapat menimbulkan masalah yang lebih besar lagi.
Penyebab Critical Error pada Windows 10
Mungkin beberapa pengguna merasa sulit untuk memahami penyebab pasti dari Critical Error pada Windows 10. Sebenarnya, ada beberapa penyebab yang mempengaruhi timbulnya pesan kesalahan ini. Berikut ini beberapa di antaranya:
- Perangkat keras yang rusak.
- Driver yang kadaluwarsa atau driver yang tidak cocok dengan hardware pada sistem.
- Salah satu file sistem yang rusak.
- Aplikasi pihak ketiga yang menyebabkan crash pada sistem.
- Perubahan sistem yang tidak berjalan sebagaimana mestinya, seperti misalnya upgrade sistem yang gagal atau gagal instalasi aplikasi.
Cara Mengatasi Critical Error pada Windows 10
Setelah mengetahui penyebab dasar dari pesan kesalahan Critical Error pada Windows 10, kini saatnya mengetahui bagaimana cara mengatasinya. Ada beberapa cara yang dapat Anda coba untuk memperbaiki masalah ini, beberapa diantaranya adalah sebagai berikut:
- Menjalankan Scan Disk
Scan Disk merupakan tool bawaan Windows 10 yang dapat mengidentifikasi dan memperbaiki beberapa masalah dan kerusakan pada file sistem apa pun. Anda dapat menjalankan Scan Disk dengan mengklik tombol Windows + X, lalu pilih “Command Prompt (Admin)” atau pilih “Windows PowerShell (Admin)” pada pilihan menu yang muncul. Kemudian ketikkan “chkdsk /f /r” pada jendela prompt perintah dan tekan tombol “Enter”. Sistem akan memeriksa dan memperbaiki file sistem yang bermasalah pada komputer Anda.
- Menghapus File Sementara
Menghapus file sementara dapat membantu memperbaiki beberapa masalah pada sistem Anda. Anda dapat menggunakan tool bawaan Windows 10 yaitu Disk Cleanup, untuk menghapus file sementara pada sistem. Anda dapat membuka tool Disk Cleanup dengan memilih “Start”, lalu ketikkan “Disk Cleanup”. Pilih drive yang ingin Anda hapus file sementaranya, kemudian klik OK. Tool akan memindai file yang dapat dihapus pada drive tersebut. Setelah itu, pilih file yang ingin dihapus, klik OK, dan tunggu hingga proses selesai.
- Menonaktifkan Aplikasi Startup
Aplikasi startup merupakan aplikasi yang secara otomatis berjalan ketika sistem dinyalakan. Kadang-kadang salah satu aplikasi startup ini dapat mempengaruhi performa sistem secara keseluruhan, dan dapat menyebabkan pesan kesalahan Critical Error muncul. Anda dapat menonaktifkan aplikasi startup dengan memilih menu “Task Manager”, cari aplikasi yang menjadi masalah pada tab “Startup”, lalu pilih “Disable”.
- Melakukan Update Driver
Salah satu penyebab pesan kesalahan ini adalah perangkat driver yang kadaluwarsa atau tidak cocok dengan hardware pada sistem Anda. Anda dapat memperbarui driver yang kadaluwarsa atau tidak kompatibel melalui “Device Manager”. Cari perangkat yang ingin diperbarui, klik kanan, dan pilih “Update Driver”.
Dalam mengatasi pesan kesalahan Critical Error pada Windows 10, langkah yang perlu diambil tergantung dari penyebab munculnya pesan kesalahan tersebut. Jika langkah-langkah di atas tidak berhasil mengatasi pesan kesalahan tersebut, Anda dapat mencari solusi alternatif atau menghubungi support teknis Windows 10 untuk membantu menyelesaikan masalah tersebut. Intinya, setiap permasalahan pada komputer dapat diatasi dengan cara-cara yang mudah jika Anda mengetahui penyebab dan beberapa langkah untuk memperbaikinya.
Penyebab Terjadinya Critical Error
Windows 10 adalah sistem operasi yang digunakan oleh banyak orang di seluruh dunia. Namun, seringkali sistem ini mengalami masalah, seperti munculnya pesan error “Critical Error”. Berikut adalah beberapa penyebab terjadinya masalah ini.
1. Virus atau Malware
Virus atau malware dapat menyebabkan berbagai masalah pada komputer, termasuk munculnya pesan error “Critical Error”. Beberapa virus atau malware dapat mengubah pengaturan sistem dan menghentikan beberapa layanan penting pada komputer. Hal ini dapat menyebabkan munculnya pesan error “Critical Error”. Untuk mengatasi masalah ini, Anda harus menggunakan program anti-virus yang dapat membantu membersihkan komputer Anda dari virus atau malware.
2. Masalah Pada Hard Drive
Salah satu penyebab paling umum dari masalah “Critical Error” adalah masalah pada hard drive. Hard drive yang rusak atau kehilangan sektor dapat menyebabkan masalah ini. Jika Anda mencurigai bahwa masalah ini disebabkan oleh masalah pada hard drive, cobalah untuk memeriksanya menggunakan program pihak ketiga atau perangkat lunak resmi dari produsen hard drive tersebut. Anda juga dapat menggunakan Check Disk yang sudah disediakan oleh sistem operasi Windows 10 untuk memeriksanya.
3. Perangkat Lunak Tertentu
Beberapa perangkat lunak tertentu dapat menyebabkan masalah “Critical Error”. Beberapa perangkat lunak ini mungkin tidak kompatibel dengan sistem operasi Windows 10 atau mungkin perlu diupdate ke versi terbaru. Cobalah untuk memeriksa apakah Anda telah menginstal semua pembaruan dan update terbaru pada perangkat lunak tersebut dan pastikan bahwa perangkat lunak tersebut kompatibel dengan Windows 10.
4. Masalah Pada Driver
Driver adalah program perangkat lunak yang mengontrol perangkat keras pada komputer Anda. Jika driver tersebut usang atau tidak kompatibel dengan sistem operasi Windows 10, maka hal ini dapat menyebabkan “Critical Error”. Cobalah untuk memeriksa apakah driver Anda telah diperbarui ke versi terbaru dan sesuai dengan sistem operasi Windows 10.
5. Masalah Pada Registrasi Sistem
Registrasi sistem yang rusak atau tidak valid juga dapat menyebabkan pesan error “Critical Error”. Hal ini dapat terjadi karena beberapa alasan, termasuk adanya perubahan pada sistem hardware atau perangkat lunak atau adanya virus atau malware. Untuk mengatasi masalah ini, cobalah untuk memeriksa dan memperbarui kunci registrasi sistem Anda.
Itu tadi beberapa penyebab umum dari masalah “Critical Error” pada sistem operasi Windows 10 dan solusi untuk mengatasinya. Jika masalah Anda tidak dapat diatasi dengan cara-cara tersebut, maka cobalah untuk menghubungi dukungan teknis dari Windows 10 atau membawa komputer Anda ke toko servis terdekat.
Cara Mengatasi Critical Error melalui Safe Mode
Safe mode adalah fitur di Windows yang memungkinkan pengguna untuk mengatasi masalah yang mungkin terjadi pada sistem operasi. Dalam safe mode, hanya program dan driver penting yang diaktifkan, sehingga mempermudah pengguna untuk menemukan masalah pada sistem operasi dan memperbaikinya. Jadi, cara mengatasi critical error pada Windows 10 dapat dilakukan melalui safe mode. Berikut adalah langkah-langkahnya:
Langkah 1: Masuk ke Safe Mode
Untuk masuk ke safe mode, Anda perlu merestart komputer atau laptop Anda terlebih dahulu. Kemudian, saat booting, tekan tombol F8 sehingga muncul opsi untuk masuk ke dalam safe mode. Namun, pada Windows 10, F8 tidak selalu dapat digunakan untuk masuk ke safe mode. Oleh karena itu, Anda dapat menggunakan metode berikut:
- Tekan tombol Windows + I untuk membuka Settings
- Pilih Update & Security, lalu pilih Recovery
- Klik tombol Restart Now di bawah opsi Advanced Startup
- Pilih Troubleshoot > Advanced options > Startup Settings > Restart
- Pada layar Startup Settings, pilih opsi Safe Mode
- Tunggu hingga komputer atau laptop Anda selesai masuk ke safe mode
Langkah 2: Matikan Startup Program/Service yang Berpotensi Menyebabkan Critical Error
Setelah berhasil masuk ke safe mode, langkah berikutnya adalah mematikan semua startup program atau service yang berpotensi menyebabkan critical error. Anda dapat melakukannya dengan cara berikut:
- Tekan tombol Windows + R untuk membuka Run
- Ketik msconfig, lalu tekan Enter
- Pada jendela System Configuration, pilih tab Services dan centang opsi Hide all Microsoft services
- Klik tombol Disable all, lalu klik tab Startup dan klik tombol Open Task Manager
- Pada jendela Task Manager, klik tab Startup dan matikan semua startup program
- Tutup jendela Task Manager dan jendela System Configuration
- Restart komputer atau laptop Anda
Langkah 3: Perbaiki File Sistem yang Rusak dengan Command Prompt
Jika langkah-langkah di atas tidak berhasil, maka kemungkinan ada file sistem yang rusak. Untuk memperbaikinya, Anda dapat menggunakan command prompt di safe mode. Berikut adalah cara menggunakannya:
- Tekan tombol Windows + X dan pilih Command Prompt (Admin)
- Ketik sfc /scannow dan tekan Enter
- Tunggu hingga proses scan selesai
- Jika ditemukan file yang rusak, perbaiki dengan mengetik sfc /scannow /offbootdir=c:\ /offwindir=c:\windows dan tekan Enter (ganti c:\ dengan lokasi sistem operasi pada komputer atau laptop Anda)
- Tunggu hingga proses repair selesai, lalu restart komputer atau laptop Anda
Itulah tiga langkah mudah untuk mengatasi critical error pada Windows 10 melalui safe mode. Jika masalah masih berlanjut, maka kemungkinan ada masalah hardware pada komputer atau laptop Anda. Sebaiknya bawa ke ahli hardware untuk memeriksanya.
Tips untuk Mencegah Terjadinya Critical Error pada Windows 10
Jika Anda merupakan pengguna Windows 10, pasti pernah mengalami masalah critical error yang mengganggu aktivitas Anda. Critical error pada Windows 10 bisa terjadi karena berbagai faktor, mulai dari sistem menemukan kesalahan yang tidak dapat diperbaiki, aplikasi tidak kompatibel dengan sistem operasi baru, dan masih banyak lagi.
1. Lakukan Update secara Rutin
Update sistem operasi adalah salah satu cara untuk mencegah terjadinya critical error pada Windows 10. Microsoft secara berkala mengirimkan update keamanan dan perbaikan bug yang dapat membantu memperbaiki masalah yang terjadi pada sistem operasi.
Selain itu, update sistem operasi juga dapat meningkatkan kinerja dan keamanan sistem yang digunakan. Jika Anda mengalami masalah critical error, pastikan untuk memperbarui sistem operasi Anda ke versi terbaru.
2. Instal atau Perbarui Driver dengan Benar
Driver komputer adalah perangkat lunak yang menghubungkan perangkat keras dan perangkat lunak. Driver yang tidak diinstal atau diperbarui dengan benar dapat menyebabkan masalah pada sistem operasi, termasuk terjadinya critical error.
Jika Anda mengalami masalah dengan driver di komputer Anda, pastikan untuk menginstal atau memperbarui driver secara akurat dan sesuai dengan otorisasi perangkat yang digunakan.
3. Perbaiki Disk Anda dengan Disk Check
Salah satu perbaikan yang dapat membantu mencegah terjadinya error pada Windows 10 adalah dengan melakukan disk check. Disk check adalah fungsi bawaan pada sistem operasi yang dapat memeriksa dan memperbaiki sektor-sektor yang rusak pada hard disk Anda.
Pastikan untuk melakukan disk check secara rutin agar Anda dapat memperbaiki dan mencegah terjadinya masalah pada hard disk Anda.
4. Lindungi Komputer dari Virus dan Malware
Virus dan malware adalah ancaman serius bagi sistem operasi. Virus dan malware dapat menyebabkan Anda mengalami critical error pada Windows 10.
Untuk mencegah terjadinya virus dan malware pada sistem operasi Windows 10, pastikan Anda menginstal program anti-virus dan anti-malware yang handal dan memperbarui program tersebut secara rutin.
Selain itu hindari mengunduh dan menginstal program dari sumber yang tidak terpercaya, karena dapat membawa virus dan malware ke sistem operasi Anda.
5. Jangan Mencabut Hardware dengan Paksa
Hal ini dapat terjadi pada perangkat seperti USB, hard disk eksternal, atau kartu memori yang dipasang pada sistem operasi Windows 10. Mencabut hardware dengan paksa dapat mengakibatkan kerusakan pada sistem operasi dan menyebabkan critical error terjadi.
Untuk menghindari hal ini, pastikan untuk selalu membuka perangkat dengan benar sebelum mencabut hardware, dan pastikan tidak memutuskan koneksi ketika perangkat masih melakukan aktivitas.
Dengan melakukan beberapa tips yang telah disebutkan di atas, Anda dapat mencegah terjadinya critical error pada sistem operasi Windows 10 yang dapat mengganggu aktivitas Anda. Pastikan untuk selalu memperbarui sistem operasi Anda dan menjaga keamanan sistem dari virus dan malware yang dapat merusak sistem operasi Anda.
Solusi Lainnya untuk Menangani Critical Error pada Windows 10
Selain menggunakan solusi dasar yang telah dibahas sebelumnya, ada beberapa solusi tambahan yang dapat Anda coba untuk mengatasi masalah “Critical Error” pada Windows 10.
1. Matikan Fast Startup
Fitur Fast Startup pada Windows 10 memungkinkan komputer untuk mematikan sistem dengan lebih cepat dan menjalankan booting dengan lebih cepat. Namun, terkadang fitur ini dapat menyebabkan masalah “Critical Error” pada sistem. Untuk mematikan Fast Startup, buka Control Panel dan pilih Power Options. Kemudian, klik Choose what the power buttons do dan pilih Change settings that are currently unavailable. Hapus tanda centang pada bagian Turn on fast startup dan klik Save changes.
2. Ubah Settingan Edge
Jika masalah “Critical Error” muncul saat Anda menggunakan browser Edge, cobalah untuk mengubah pengaturan browser. Buka browser Edge dan klik pada tiga titik di pojok kanan atas. Kemudian, pilih Settings dan pilih Clear browsing data. Pastikan bahwa pilihan Cached images and files dan Cookies and site data diaktifkan dan pilih Clear data.
3. Perbarui Driver
Kadang-kadang, “Critical Error” dapat disebabkan oleh driver yang usang atau tidak kompatibel pada sistem Anda. Untuk memperbarui driver, klik kanan pada ikon Start dan pilih Device Manager. Pilih perangkat yang ingin Anda perbarui dan klik kanan. Pilih Update driver dan pilih opsi Search automatically for updated driver software. Windows 10 akan mencari perbaruan driver dan menginstalnya.
4. Lakukan Disk Cleanup
File-file sementara dan file yang tidak berguna dapat menyebabkan masalah pada sistem Anda. Untuk membersihkan sistem, buka File Explorer dan pilih This PC. Klik kanan pada Local Disk (C:) dan pilih Properties. Pilih Disk Cleanup dan bersihkan file-file yang tidak berguna dengan memilih file dan mengeklik OK.
5. Atur Ulang Windows 10
Jika semua solusi di atas tidak berhasil, satu-satunya solusi yang tersisa adalah untuk mengatur ulang sistem Windows 10. Namun, perlu diingat bahwa cara ini akan menghapus semua data yang ada pada sistem. Pastikan untuk melakukan backup semua data penting sebelum memulai proses ini. Untuk mengatur ulang sistem, buka Settings dan klik Update & Security. Pilih Recovery dan pilih Get started pada bagian Reset this PC. Ikuti instruksi di layar untuk menyelesaikan proses penyetingan ulang.
Itulah beberapa solusi lain yang dapat Anda coba untuk mengatasi masalah “Critical Error” pada Windows 10. Pastikan untuk mencoba solusi dasar terlebih dahulu sebelum mencoba solusi tambahan. Jika semua solusi di atas tidak berhasil, pastikan untuk menghubungi teknisi ahli untuk membantu mengatasi masalah pada sistem Anda. Semoga artikel ini membantu!