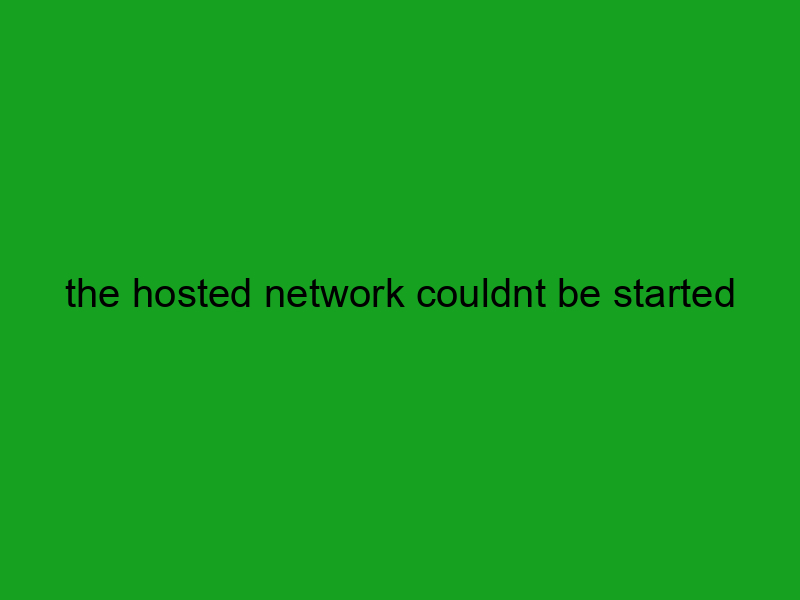Pengertian Hosted Network
Hosted Network adalah salah satu fitur yang terdapat pada sistem operasi Windows. Fitur ini memungkinkan pengguna untuk menggunakan laptop atau komputer sebagai titik akses Wi-Fi tanpa menggunakan router atau perangkat tambahan lainnya. Namun, ada beberapa kasus di mana pengguna mengalami masalah dalam mengaktifkan Hosted Network, terutama pada sistem operasi Windows 10. Salah satu masalah yang sering ditemukan adalah pesan “The hosted network couldn’t be started.”
Pesan kesalahan ini muncul ketika pengguna mencoba mengaktifkan fitur Hosted Network melalui command prompt. Pesan ini menunjukkan bahwa fitur Hosted Network tidak bisa diaktifkan karena ada masalah dalam sistem operasi yang berjalan pada komputer. Ada beberapa alasan mengapa pesan ini muncul pada komputer Anda.
Salah satu alasannya adalah masalah dengan driver adapter nirkabel pada komputer. Driver adapter yang tidak lengkap atau tidak terinstal dengan baik bisa menjadi salah satu alasan mengapa Hosted Network tidak bisa diaktifkan. Hal lain yang mungkin menjadi penyebabnya adalah ketidakcocokan antara sistem operasi yang berjalan dengan perangkat keras pada komputer. Hal ini sering terjadi pada komputer yang menggunakan sistem operasi Windows 10.
Solusi lain untuk memperbaiki masalah ini adalah dengan menonaktifkan semua firewalls yang terpasang pada komputer Anda. Firewall dapat menyebabkan masalah dengan koneksi internet dan mencegah Hosted Network diaktifkan. Untuk menonaktifkan firewall pada Windows 10, Anda bisa melakukannya melalui Control Panel atau Windows Defender.
Jika semua solusi di atas tidak berhasil, maka kita dapat mencoba memperbarui driver adapter nirkabel pada komputer. Pastikan driver adapter nirkabel yang Anda install adalah versi yang tepat dan sesuai dengan perangkat keras pada komputer. Selain itu, pastikan juga untuk menginstal semua pembaruan Windows terbaru untuk menjaga kompatibilitas antara sistem operasi dan perangkat keras.
Terkadang, memformat ulang sistem operasi pada komputer juga dapat membantu memperbaiki masalah Hosted Network yang tidak bisa diaktifkan. Namun, langkah ini harus dilakukan dengan hati-hati, karena bisa menyebabkan kehilangan data penting pada komputer. Jangan lupa untuk membackup atau menyimpan data penting pada lokasi yang aman sebelum melakukan tindakan ini.
Terakhir, mengetahui penyebab masalah dan cara memperbaikinya adalah hal yang penting untuk memastikan Hosted Network pada komputer Anda dapat diaktifkan dengan lancar. Pastikan juga untuk mengikuti petunjuk secara teliti dan mencari bantuan dari profesional jika memang diperlukan.
Dengan fitur Hosted Network, Anda dapat menyediakan koneksi internet untuk perangkat lain seperti smartphone, tablet, atau laptop tanpa perlu menggunakan router. Selain itu, fitur ini juga memungkinkan pengguna untuk membagi file dan printer secara mudah. Namun, mengalami masalah dengan Hosted Network menjadi hal yang cukup umum terjadi.
Untuk memperbaiki pesan kesalahan “The hosted network couldn’t be started”, Anda dapat mencoba beberapa solusi yang telah disebutkan di atas. Selalu pastikan perangkat keras dan sistem operasi pada komputer Anda selalu mendapat pembaruan terbaru agar menjaga kinerjanya. Jika solusi di atas tidak berhasil, jangan ragu untuk mencari bantuan dari teknisi profesional.
Penyebab Hosted Network Tidak Dapat Dimulai
Hosted network adalah fitur yang diperkenalkan oleh Windows yang memungkinkan kita untuk membagikan koneksi internet dari laptop atau PC dengan perangkat lain. Namun, terkadang kita mengalami masalah ketika ingin menyambungkan perangkat lain ke hosted network, yaitu muncul pesan error “hosted network tidak dapat dimulai”. Berikut ini beberapa penyebab umum dari masalah tersebut.
1. Driver WiFi Tidak Diperbarui
Salah satu penyebab utama dari masalah hosted network tidak dapat dimulai adalah driver WiFi yang tidak diperbarui. Driver yang tidak diperbarui membuat sistem operasi tidak bisa mengenali adapter WiFi dengan baik, sehingga menyebabkan masalah pada hosted network. Kita bisa memperbarui driver WiFi dengan mengunjungi situs web resmi produsen dan men-download versi terbaru dari driver WiFi.
2. Layanan Hosted Network Virtual Adapter Tidak Aktif
Penyebab kedua dari masalah hosted network tidak dapat dimulai adalah layanan hosted network virtual adapter yang tidak aktif. Hal ini umum terjadi ketika kita baru saja menginstal sistem operasi baru atau melakukan upgrade ke versi yang lebih baru. Untuk mengaktifkan layanan tersebut, kita bisa masuk ke Control Panel -> Network and Sharing Center -> Change Adapter Settings. Selanjutnya, klik kanan pada adaptor WiFi dan pilih properties. Kemudian, pilih Sharing tab, dan aktifkan “Allow other network users to connect through this computer’s Internet connection” dan centang “Allow other network users to control or disable the shared Internet connection.” Terakhir, klik OK dan restart komputer.
Namun, jika kita tidak menemukan hosted network virtual adapter di daftar tikungan semasa pilih adaptor WiFi, kita bisa mengaktifkannya dengan mengetikkan perintah di Command Prompt (CMD). Pertama, jalankan CMD sebagai administrator. Selanjutnya, ketik perintah “netsh wlan set hostednetwork mode=allow ssid=[nama jaringan] key=[kata sandi]” (tanpa tanda kutip), dan tekan Enter. Perintah tersebut akan membuat hosted network virtual adapter dan mengatur nama jaringan beserta kata sandi. Terakhir, ketik perintah “netsh wlan start hostednetwork” untuk memulai hosted network.
3. Masalah pada Fitur Internet Connection Sharing (ICS)
Ketika kita ingin berbagi koneksi internet melalui hosted network, kita juga perlu mengaktifkan fitur Internet Connection Sharing (ICS). ICS memungkinkan komputer untuk membagikan koneksi internet dengan perangkat lain melalui hosted network. Namun, kadang-kadang masalah pada ICS juga bisa menyebabkan hosted network tidak dapat dimulai. Kita bisa memperbaiki masalah ICS dengan mengunjungi Control Panel -> Network and Sharing Center -> Change Adapter Settings. Selanjutnya, klik kanan pada adapter internet yang sedang digunakan dan pilih properties. Kemudian, pilih Sharing tab, dan aktifkan “Allow other network users to connect through this computer’s Internet connection” dan centang “Allow other network users to control or disable the shared Internet connection.” Terakhir, klik OK dan restart komputer.
Dalam beberapa kasus, masalah hosted network tidak dapat dimulai juga bisa disebabkan oleh beberapa faktor lain, seperti masalah pada firewall atau antivirus, atau masalah pada router atau modem. Jika kita sudah mencoba solusi di atas namun masih mengalami masalah, sebaiknya kita menghubungi teknisi yang ahli dalam bidang ini untuk membantu menyelesaikan masalah tersebut.
Solusi Terbaik Ketika Hosted Network Tidak Bisa Dinyalakan
Hosted network pada Windows menyediakan fitur tethering untuk perangkat seluler dan dapat digunakan ketika tidak ada akses internet yang stabil. Namun, terkadang hosted network tidak dapat dinyalakan dan penyebabnya bisa bermacam-macam seperti driver kartu jaringan yang tidak terinstal dengan benar atau gangguan pada konfigurasi jaringan. Tidak perlu khawatir, berikut adalah solusi terbaik ketika hosted network tidak bisa dinyalakan.
1. Pastikan Driver Kartu Jaringan Terinstal Dengan Benar
Hal pertama yang harus dilakukan ketika hosted network tidak bisa dinyalakan adalah dengan memastikan bahwa driver kartu jaringan terinstal dengan benar. Jika driver kartu jaringan yang digunakan sudah usang, maka akan menyebabkan hosted network tidak dapat dinyalakan. Pastikan bahwa driver kartu jaringan sudah terinstal dengan benar dan juga terupdate ke versi yang terbaru.
2. Cek Konfigurasi Jaringan
Jika hosted network masih tidak bisa dinyalakan setelah memastikan bahwa driver kartu jaringan terinstal dengan benar, cek konfigurasi jaringan. Pastikan bahwa virtual adapter diaktifkan dan juga terhubung ke jaringan Wi-Fi. Selain itu, pastikan bahwa konfigurasi jaringan tidak diubah secara tiba-tiba dan telah sesuai dengan konfigurasi sebelumnya. Jika masih ada kesulitan, reset konfigurasi jaringan ke konfigurasi awal.
3. Gunakan Command Prompt untuk Reset Hosted Network
Jika hosted network masih tetap tidak bisa dinyalakan, gunakan Command Prompt untuk reset hosted network. Berikut adalah langkah-langkah yang harus dilakukan:
- Buka Command Prompt dengan cara menekan tombol Windows + R, ketik “cmd” pada kotak pencarian dan tekan “Enter”.
- Pada Command Prompt, ketik perintah “netsh wlan stop hostednetwork” untuk menghentikan hosted network.
- Setelah itu, ketik perintah “netsh wlan set hostednetwork mode=allow ssid=[namahost] key=[password]” untuk membuat hosted network dengan nama dan password yang baru.
- Terakhir, ketik perintah “netsh wlan start hostednetwork” untuk memulai hosted network.
Dengan melakukan reset hosted network menggunakan Command Prompt, hosted network pada Windows akan dapat dinyalakan kembali.
Kesimpulan
Hosted network pada Windows menyediakan fitur tethering untuk perangkat seluler dan berguna ketika tidak ada akses internet yang stabil. Namun, terkadang hosted network tidak dapat dinyalakan dan menyebabkan kesulitan dalam mengakses internet. Oleh karena itu, pastikan bahwa driver kartu jaringan terinstal dengan benar, cek konfigurasi jaringan, dan gunakan Command Prompt untuk reset hosted network agar hosted network pada Windows dapat kembali dinyalakan.
Alternatif Lain untuk Hosted Network yang Kotor atau Bermasalah
Hosted network or virtual Wi-Fi is a feature available in Windows that allows users to create a Wi-Fi hotspot using their laptop or desktop computer. However, users may encounter an error where the hosted network could not be started, rendering them unable to use the feature. If you’re facing this problem, don’t worry because there are alternative solutions that you can try.
1. Use Connectify
Connectify is a third-party software that allows you to create a hotspot on your computer and share your internet connection with other devices. Compared to the built-in feature on Windows, Connectify offers more customization options and is more reliable. You can download Connectify for free or purchase a premium version to access more features.
2. Use a different Wi-Fi adapter
If the hosted network could not be started using your current Wi-Fi adapter, try using a different one. Some Wi-Fi adapters are not compatible with the virtual Wi-Fi feature on Windows. Make sure to check the compatibility of the adapter before purchasing a new one.
3. Use Command Prompt
You can also try starting the hosted network using Command Prompt. Open Command Prompt as an administrator and type in the following command: “netsh wlan set hostednetwork mode=allow ssid=yourssid key=yourpassword”. Replace “yourssid” with the name of your Wi-Fi hotspot and “yourpassword” with the password you want to use. Once you’ve entered the command, type in “netsh wlan start hostednetwork” to start the hosted network.
4. Update Wi-Fi adapter drivers
An outdated or corrupted Wi-Fi adapter driver can cause the hosted network to not start. To fix this, update the drivers for your Wi-Fi adapter. You can do this by going to Device Manager, finding your Wi-Fi adapter, right-clicking on it, and selecting “Update driver”.
5. Reset network settings
If none of the above solutions work, you can try resetting your network settings. Open Command Prompt as an administrator and type in the following command: “netsh winsock reset”. Once the command is executed, restart your computer and check if the hosted network could be started.
Hosted network or virtual Wi-Fi is a useful feature that can be used to create a hotspot and share your internet connection with other devices. However, if you encounter an error where the hosted network could not be started, try the alternative solutions mentioned above. These solutions may help you fix the problem and allow you to use the hosted network feature on Windows.