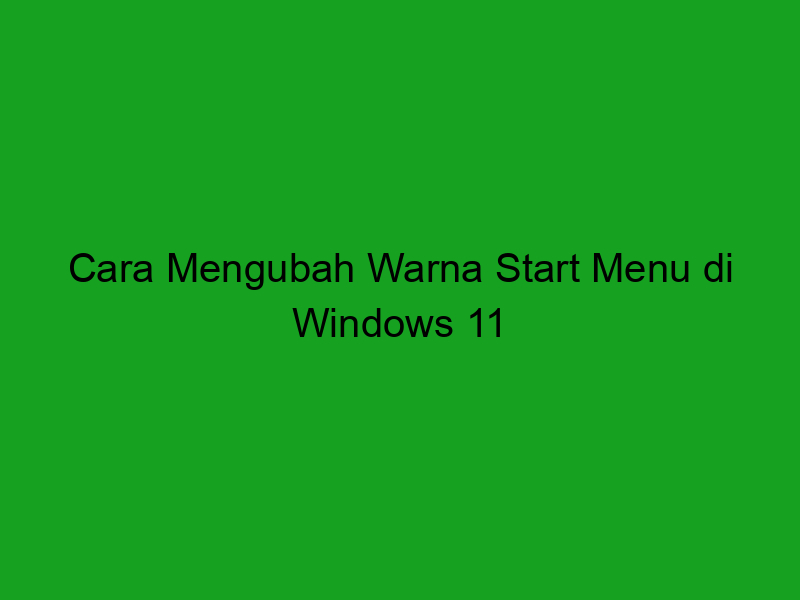Langkah-langkah Mengubah Warna Start Menu di Windows 11
Perubahan desain pada sistem operasi baru, Windows 11, hadir dengan tampilan modern dan minimalistik. Namun, bukan berarti pengguna tidak bisa menyesuaikan pengaturan tampilan yang sesuai dengan selera mereka bukan? Salah satu fitur yang bisa diubah adalah warna Start Menu yang terlihat pada layar desktop. Pada artikel ini, disajikan langkah-langkah cara mengubah warna Start Menu di Windows 11 secara mudah.
1. Buka Settings
Langkah pertama yang perlu dilakukan adalah membuka pengaturan Windows 11. Caranya sangat mudah. Anda dapat menekan tombol Windows pada keyboard dilanjutkan dengan mengeklik gambar roda gigi yang ada pada menu Start atau dengan cara lain, klik kanan pada layar desktop dan pilih “Settings”.
2. Pilih Personalization
Anda akan melihat beberapa pilihan pada menu pengaturan. Selanjutnya, pilih “Personalization” yang terletak pada sidebar sebelah kiri.
3. Tekan opsi Colors
Selanjutnya, pilih “Colors” dari daftar opsi pada sidebar. Di sana, Anda bisa menemukan tiga pilihan utama: Dark, Light, dan Custom. Custom memungkinkan Anda untuk memilih warna Start Menu secara manual. Pilihlah Custom jika ingin mengubah warna Start Menu.
4. Atur Warna dengan Memilih Akun dari Pilihan Warna yang Tersedia
Anda bisa memilih warna yang ingin digunakan pada Start Menu dari daftar pilihan warna yang tersedia. Anda juga bisa mengatur opsi transparansi untuk membuatnya lebih personal sesuai dengan selera.
5. Simpan Perubahan
Jika sudah puas dengan hasilnya, tekan tombol “Apply” atau “Save” untuk menyimpan perubahan warna Start Menu. Dalam waktu singkat warna Start Menu akan berubah sesuai dengan yang Anda pilih.
Nah, itulah cara mengubah warna Start Menu di Windows 11 dengan mudah. Selain itu, perubahan yang dilakukan pada Windows 11 akan membuat tampilan desktop lebih fresh dan terlihat lebih rapi.
Pilihan Warna yang Tersedia untuk Start Menu
Windows 11 memungkinkan pengguna untuk mengubah warna start menu mereka sesuai dengan preferensi pribadi mereka. Beberapa warna yang tersedia meliputi:
1. Warna Standar
Warna standar untuk start menu di Windows 11 adalah putih transparan dengan aksen kuning. Namun, pengguna dapat memilih untuk menjaga warna standar ini atau mengubahnya menjadi warna yang lebih sesuai dengan selera mereka.
2. Warna Tema
Windows 11 menyediakan warna tema yang dapat digunakan sebagai latar belakang pada start menu. Pengguna dapat memilih dari beberapa warna tema yang telah disediakan oleh Microsoft, atau memilih warna benar-benar sesuai dengan selera mereka.
Untuk menemukan pilihan warna tema, pengguna dapat melakukan langkah-langkah berikut:
- Klik kanan pada desktop dan pilih “Personalisasi”.
- Pilih “Warna” dari menu sisi kiri.
- Scroll ke bawah sampai ke bagian “Pilih tampilan sentuhan Anda”.
- Pilih salah satu dari warna tema yang tersedia atau cukup klik “Warna kustom” untuk memilih warna yang tidak ada dalam daftar.
Setelah pengguna memilih warna tema yang mereka suka, warna ini akan diterapkan pada start menu mereka secara otomatis.
3. Warna Kustom
Jika pengguna ingin menciptakan warna start menu sepenuhnya sesuai dengan preferensi mereka, mereka dapat melakukan langkah-langkah berikut:
- Klik kanan pada desktop dan pilih “Personalisasi”.
- Pilih “Warna” dari menu sisi kiri.
- Pilih “Warna kustom” dari daftar warna.
- Pilih pewarna yang diinginkan pada roda warna atau masukkan kode warna yang diinginkan pada kolom “Nomor HEX”.
- Pilih “Simpan” dan “Tutup”.
Dengan begitu, warna start menu pengguna akan berubah sesuai dengan pilihan warna kustom mereka.
4. Mode Gelap
Windows 11 juga menyediakan mode gelap yang akan mengubah warna start menu menjadi latar belakang hitam dengan aksen berwarna abu-abu dan biru.
Untuk mengaktifkan mode gelap pada Windows 11, pengguna dapat melakukan langkah-langkah berikut:
- Klik kanan pada desktop dan pilih “Personalisasi”.
- Pilih “Warna” dari menu sisi kiri.
- Switch pada “Pilih mode warna Anda” dan pilih “Gelap” dari menu drop-down.
Dengan mengaktifkan mode gelap, start menu serta semua aplikasi Windows akan memiliki tema gelap.
Dalam keseluruhan, Windows 11 memungkinkan pengguna untuk mengubah warna start menu mereka secara mudah dan fleksibel. Apakah pengguna memilih untuk menggunakan warna standar atau mengganti menjadi warna kustom, semua tersedia dalam pengaturan personalisasi Windows 11.
Menyesuaikan transparansi start menu di Windows 11
Start menu Window 11 menjadi pilihan yang tepat untuk memaksimalkan penggunaan sistem operasi tersebut. Namun, beberapa pengguna terkadang merasa tidak nyaman dengan tampilan start menu yang sulit diatur. Salah satu cara untuk mengatasi masalah ini adalah dengan menyesuaikan transparansi start menu di Windows 11. Dalam artikel ini, kami akan memberikan tutorial tentang cara mengubah warna start menu di Windows 11 dengan menyesuaikan transparansinya.
1. Memulai Start Menu Settings di Windows 11
Pertama-tama, anda harus membuka Start Menu Settings di Windows 11. Untuk membukanya, anda dapat menekan tombol Windows pada keyboard dan pilih pengaturan. Kemudian, pilih personalisasi pada bagian kiri layar dan pilih menu start pada bagian kanan layar. Di dalam menu start, anda akan menemukan berbagai opsi termasuk mengubah transparansi start menu.
Seperti yang terlihat pada gambar di atas, pada halaman ini Anda dapat mengatur berbagai opsi terkait start menu Windows 11. Pada bagian Transparansi, Anda akan menemukan tombol gulir untuk mengubah opasitas dari Start Menu. Tentukan opsi yang Anda inginkan dengan menggeser tombol ke kanan atau kiri.
2. Menggunakan Registry Editor untuk Menyesuaikan Transparansi Start Menu
Langkah selanjutnya yang harus dilakukan adalah menggunakan Registry Editor. Registry editor adalah salah satu tool yang bisa digunakan untuk memodifikasi setting Windows. Anda harus berhati-hati saat menggunakan Registry Editor, karena kesalahan sedikit saja bisa berdampak fatal dalam sistem operasi anda.
Untuk membersihkan atau memodifikasinya, ketik “regedit” pada kotak pencarian pada taskbar windows lalu pilih “Editor Registri”. Setelah itu, klik dua kali pada HKEY\_CURRENT\_USER -> SOFTWARE -> Microsoft -> Windows -> CurrentVersion -> Themes -> Personalize. Pada Personalize, klik kanan, pilih New, dan pilih String Value. Berikan nama preferensi baru untuk string tersebut kemudian klik dua kali pada nama tersebut untuk mengatur nilainya menjadi 1. Lagi-lagi, peringatan: Anda harus berhati-hati ketika mengedit Registry editor
3. Menggunakan Visual Effects for Start Menu Transparency
Cara terakhir adalah menggunakan Visual Effects for Start Menu Transparency. Ini adalah opsi paling mudah dan paling aman untuk meningkatkan transparansi start menu di Windows 11. Untuk membuka Visual Effects for Start Menu Transparency, Anda cukup mengetik “personalization options” pada kotak pencarian Start Menu kemudian pilih “Transparency effects”. Setelah itu, geser tombol ke kanan untuk meningkatkan transparansi di Windows 11 untuk Start Menu.
Itulah tiga cara paling populer dan mudah digunakan untuk menyesuaikan transparansi start menu di Windows 11. Setiap cara memiliki kelebihan dan kekurangannya sendiri. Anda tinggal memilih mana yang terbaik untuk situasi anda. Tak perlu merasa kesulitan lagi memodifikasi tampilan di start menu Windows 11 anda. Cobalah untuk memodifikasinya dan rasakan perbedaannya!
Cara Mengubah Warna Start Menu di Windows 11
Windows 11 baru dirilis dengan fitur-fitur baru yang mencakup perubahan desain secara signifikan, termasuk perubahan pada menu start dan taskbar. Salah satu fitur paling terlihat adalah bahwa warna bulat di pojok kiri bawah start menu sekarang menyesuaikan dengan warna latar belakang desktop Anda. Tapi bagaimana jika Anda tidak ingin memiliki warna tersebut di start menu Anda? Berikut adalah tas cara mengembalikan warna asli start menu di Windows 11.
Menghapus Transparansi Start Menu
Seperti yang kami sebutkan sebelumnya, warna di pojok kiri bawah start menu menyesuaikan dengan warna latar belakang desktop Anda. Jadi, jika Anda ingin mengubah warna ini, Anda perlu terlebih dahulu menghapus transparansi start menu. Untuk melakukan ini, cukup ikuti langkah-langkah berikut:
1. Klik kanan di area kosong di desktop Anda, dan pilih “personalize” di menu.
2. Di jendela personalisasi, pilih “Colors” dari panel kiri.
3. Gulir ke bawah ke bagian “More Options” dan matikan opsi “Transparency Effects”.
Selamat! Transparansi start menu telah dinonaktifkan. Tetapi, ini masih belum mengembalikan warna start menu ke warna aslinya. Untuk melakukan ini, Anda perlu melakukan beberapa langkah tambahan.
Mengubah Warna Start Menu di Windows 11
Setelah transparansi start menu dinonaktifkan, Anda sekarang dapat mengubah warna start menu menjadi warna aslinya. Untuk melakukan ini, ikuti langkah-langkah di bawah ini:
1. Buka “Settings” dengan mengklik ikon gigi di menu Start.
2. Di jendela Settings, pilih “Personalization” dari panel kiri.
3. Pilih “Colors” dari panel kiri.
4. Gulir ke bawah ke bagian “Choose your accent color” dan tetapkan warna yang Anda inginkan. Anda juga dapat menyesuaikan opsi warna lainnya, seperti warna tampilan gelap.
5. Setelah Anda memilih warna yang Anda inginkan, Anda dapat menutup jendela “Settings”. Start menu sekarang akan mengambil warna yang Anda pilih, bukan warna desktop Anda.
Demi mengembalikan warna asli start menu di Windows 11, terkadang Anda harus melakukan beberapa langkah ekstra. Namun, dengan mengikuti panduan ini, Anda dapat dengan mudah mengubah warna start menu Anda seoptimal mungkin. Selamat mencoba!
Mengedit Theme Agar Cocok dengan Warna Start Menu Baru di Windows 11
Setelah mengetahui cara mengubah warna start menu di Windows 11, kita bisa mempertimbangkan untuk mengedit theme pada laptop atau komputer yang kita gunakan. Theme yang didesain sesuai dengan karakteristik warna start menu di Windows 11 akan membuat tampilan desktop kita semakin menarik
1. Mendownload Theme Windows 11 dari Website Resmi Microsoft
Kita bisa mendapatkan theme Windows 11 yang cocok dengan warna start menu baru di Windows 11 dari website resmi Microsoft. Kemudian, kita bisa memilih gambar yang ingin kita gunakan sebagai background serta warna yang pas dengan seluruh elemen pembentuk theme tersebut. Microsoft juga menyediakan beberapa theme pilihan yang bisa kita pilih menurut kesukaan dan kebutuhan kita.
2. Membuat Theme User-defined dengan Software Khusus
Selain mendownload theme dari website resmi Microsoft, kita juga bisa membuat theme user-defined dengan menggunakan software khusus seperti Microsoft Theme Generator atau Skin Studio. Kita bisa menentukan warna, bentuk, serta ukuran setiap elemen pada theme yang akan kita buat dengan menggunakan software tersebut.
3. Mengedit Theme Windows 11 yang Sudah Ada
Kita juga bisa mengedit theme Windows 11 yang sudah ada sesuai dengan warna start menu baru di Windows 11. Sebelum mengedit, pastikan bahwa kita sudah memiliki akses akun Administrator terlebih dahulu. Kemudian, dengan menggunakan Personalization Setting, kita bisa menentukan warna, background dan lock screen yang sesuai dengan selera dan keinginan kita.
4. Menambahkan Icon atau Wallpaper Baru
Jika kita ingin menambahkan icon atau wallpaper baru pada desktop, kita bisa melakukannya dengan mudah. Kita bisa mendapatkan icon baru dari internet, lalu menggantikan icon yang sebelumnya kita gunakan. Demikian pula dengan wallpaper desktop, kita bisa mendownload dari internet atau mengambil gambar-gambar yang ada di koleksi kita. Caranya cukup mudah, hanya perlu beberapa kali klik.
5. Menyesuaikan Transparansi pada Window
Jika kita ingin menyesuaikan transparansi pada window agar sesuai dengan warna start menu baru di Windows 11, kita bisa menggunakan opsi transparency yang tersedia pada Personalization Settings. Kita bisa menyesuaikan level transparansi yang sesuai dengan selera kita sehingga membuat tampilan desktop kita semakin menarik.
Dengan menyesuaikan theme yang cocok dengan warna start menu baru di Windows 11, ada banyak kemungkinan untuk membuat tampilan desktop kita semakin menarik dan sesuai dengan selera kita. Dari sekian banyak pilihan yang tersedia, kita bisa memilih pilihan yang paling tepat dan cocok dengan karakteristik kita. Semakin sering kita mempersonalisasi tampilan desktop kita, semakin merasa betah pula ketika menggunakan laptop atau komputer.